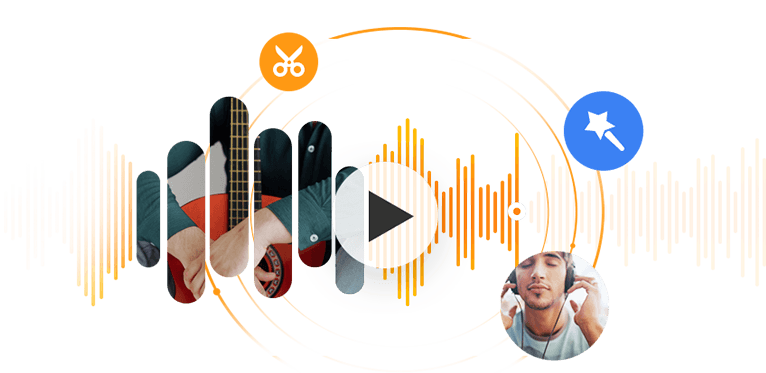애플 뮤직 다운로드, 아이폰 음성 메모, 오디오북, 가끔은 팟캐스트에서도 .m4a 확장자명을 가진 파일들을 흔히 볼 수 있습니다. M4A는 오디오 스트림만 가진 MPEG-4를 의미하며 파일 인코딩을 위해 AAC (고급 오디오 부호화 (Advanced Audio Coding))와 ALAC (애플 무손실 오디오 코덱(Apple Lossless Audio Codec))를 사용합니다.
M4A AAC는 윈도우, 맥, 리눅스, iOS, 안드로이드에서 지원 가능한 손실되는 형식입니다. 하지만 M4A ALAC는 애플 시스템 외에 다른 플랫폼들에서는 그리 잘 맞지 않습니다. 또한 M4A ALAC는 더욱 용량이 크며 무손실 코덱으로 인해 이동 및 보관을 위해 더욱 많은 데이터와 저장 공간을 필요로 합니다.
앞서 언급한 문제들을 해결하기 위해 M4A를 윈도우 미디어 플레이어, 윈도우 전용 아이튠즈 또는 여러분의 기기의 다른 앱들에서 사용 가능한 통합 오디오 형식인 MP3로 변환해 보세요. 저희는 다음을 통해 원본의 음질을 유지하기 위한 팁들뿐만 아니라 윈도우(11/10/8.1/8/7)에서 M4A를 MP3로 변환하는 3가지 방법을 보여 드리겠습니다.
1. 비디오프록 컨버터 AI(VideoProc Converter AI)에서 M4A MP3 변환 방법
M4A가 더 좋은 음질을 제공하기 때문에 M4A를 MP3로 변환하는 것을 주저하시는 분들이 계실 수도 있습니다. 하지만 걱정하지 마세요. 비디오프록 컨버터 AI(VideoProc Converter AI)로 M4A를 MP3로 변환한 뒤 여러분은 구별할 만큼의 차이를 느끼시지 못 할 것입니다.
여러분은 비디오프록 컨버터 AI(VideoProc Converter AI)를 통해 여러분이 원하는 출력 화질을 컨트롤할 수 있도록 동영상 코덱 옵션을 최적화할 수 있습니다. 동시에 높은 품질의 엔진은 최대 화질을 유지할 수 있도록 돕습니다. 비디오프록 컨버터 AI(VideoProc Converter AI)는 강력한 오디오 및 동영상 파일 변환 프로그램으로서 일괄 변환이 가능하며 레벨 3 하드웨어 가속화를 통해 최대 47배 빠른 속도에 도달할 수 있습니다.
비디오프록 컨버터 AI(VideoProc Converter AI)는 맥 및 윈도우 11/10/8/7에서의 M4A MP3 변환뿐만 아니라 420+개 이상의 형식들을 지원하며 한 번에 변환, 압축, 편집, 다운로드, 녹화가 가능합니다.
지금 바로 비디오프록 컨버터 AI(VideoProc Converter AI)를 다운 받고 윈도우 10/11에서 높은 음질로 M4A MP3 변환을 해 보세요!
1단계. 비디오프록 컨버터 AI(VideoProc Converter AI)를 실행합니다. "동영상" > "+음악"을 클릭하여 .m4a 파일을 불러옵니다.
2단계. 하단 바의 “음악”을 클릭하여 해당 오디오 형식들 중 "MP3quot;를 선택합니다.

3단계. MP3 형식 아이콘을 더블 클릭하여 코덱 옵션을 실행합니다. 소스 M4A 파일과 동일하게 샘플 속도, 비트 전송속도, 오디오 채널을 설정합니다. 또한 음질을 향상시키기 위해 "음질" 아래의 슬라이더를 끌어다 놓을 수도 있습니다. "완료"를 클릭하여 변경 사항들을 저장합니다.
4단계. "검색"을 클릭하여 출력 폴더를 선택합니다. "실행"을 눌러 MP3 형식으로 오디오 파일을 내보냅니다. 이제 여러분은 실패 없이 윈도우 PC의 모든 플레이어 및 앱에서 오디오 재생이 가능합니다.

2. 아이튠즈로 M4A MP3 변환 방법
여러분은 아이튠즈로 윈도우에서 M4A를 재생하려 했으나 맥에서처럼 완벽하게 M4A를 지원하지 않는다는 것을 확인하셨을 수도 있습니다. 다행히도, 윈도우 전용 아이튠즈는 M4A MP3 변환 프로그램 기능을 가지고 있습니다. 다음은 해당 사용 방법입니다.
Note: iTunes does not work for DRM-protected M4A files. Besides, it runs slowly while converting large lossless M4A files.
1단계. 윈도우에 아이튠즈를 설치했는지 확인합니다.
2단계. 아이튠즈를 실행합니다. 편집 > 선호 > 일반 > 불러오기 설정을 클릭합니다.
3단계. 불러오기 사용 옵션에서 MP3 인코더를 선택합니다. OK를 클릭하고 변경 사항을 저장합니다.
4단계. 파일 > 변환 > Shift 키를 누른 채로 MP3로 변환을 클릭합니다.
5단계. 팝업 창에서 M4A 오디오 파일을 선택합니다. 이후 윈도우 10/11에서 아이튠즈가 해당 파일을 M4A에서 MP3로 변환하는 것을 확인하실 수 있습니다.
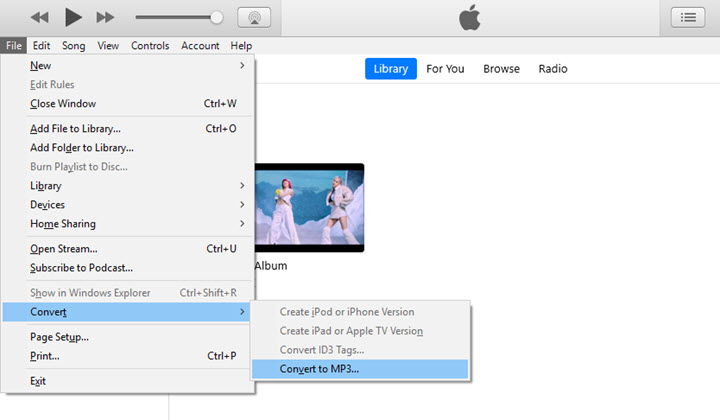
3. VLC로 M4A MP3 변환 방법
VLC는 윈도우, 맥, 리눅스, iOS, 안드로이드에서 사용 가능한 인기 있는 미디어 플레이어입니다. 또한 VLC의 데스크톱 버전은 여러분이 무료로 M4A를 MP3로 변환할 수 있는 오디오 변환 프로그램과 함께 제공됩니다. 다음은 사용 방법입니다.
1단계. PC에서 VLC 미디어 플레이어를 실행합니다.
2단계. 미디어를 클릭하고 변환/저장을 선택합니다. .m4a 파일을 VLC에 추가합니다.
3단계. 변환 패널을 실행하기 위해 하단의 변환/저장을 클릭합니다.
4단계. 프로필의 드롭다운 메뉴에서 MP3를 선택합니다.
5단계. 파일 대상 위치를 설정하고 출력 파일명과 파일 형식을 지정하기 위해 검색을 클릭합니다. M4A MP3 변환을 시작합니다.