VideoProc Vlogger - Hardware Acceleration
Hardware acceleration mainly works for decoding, rendering and encoding in video editing to offload the tasks and improve the efficiency. It is effective in repeated and heavy graphics processing, for example, 4K video editing, especially if the CPU of your computer is not strong enough. Enabling hardware acceleration will boost the editing performance and prevent the project from lagging or freezing.
VideoProc Vlogger comes to detect the CPU and GPU on your computer automatically and utilize the hardware acceleration powered by Intel®, AMD®, NVIDIA® GPUs, and Apple M1/M1 Pro/M1 Max smartly. Download VideoProc Vlogger to check if your computer supports hardware acceleration or not.
Editing a 4K Video without Hardware Acceleration Is Hard
Most recent devices, like iPhone, GoPro, DJI, Canon, Sony and other cameras, support 4K video recording. A 4K footage looks much sharper than a 1080p video, and keeps more details for further video editing.
However, to record an hour 4K (3840x2160) at 30fps, 60Mbps video with an iPhone, it will cost you 27GB; and a 4K RAW video at the same frame and bit rate will even cost you up to 360GB. Calculate 4K video size online >
4K videos, always high in resolution and large in bitrates, are space and resource consuming, so it's very hard to process such projects on many nonlinear editing systems.
Some problems may occur in 4K video editing without hardware acceleration:

- Lagging and choppy 4K video playback in timeline
- Decoding & encoding 4K videos is frozen
- Video quality diminishes after editing
- Computer or video editing software crash while editing
- Video & audio out of sync
- CPU usages jumps to over 90% with overheating computer
In some popular video editors like Premiere, Final Cut Pro, they will suggest you to create proxy media to preview or playback the 4K large videos, as those large files are hard for dragging in the preview window.
Those proxy media will reduce your file to a smaller one. You can export with the original file, but when editing the 4K files, you can't get an intuitive view. You may doubt about the final result.
 Editing Tips
Editing TipsHardware acceleration is badly needed for rendering and playback in some video editing programs. In VideoProc Vlogger, you do not need to set and open it manually. It utilizes the components in your computer to handle the work intelligently.
Benefits of Hardware Acceleration
Microsoft introduced Hardware acceleration to reduce the latency and improve performance when running applications and game.
When dealing with big projects, like editing 4K large videos, playing games like LOL, Resident Evil Village and more, the CPU usage may take up to 95% if only 40% GPU shares the burden.
It does not damage your CPU to run fully, but it could lessen the lifetime of your CPU, along with the issues of high temperatures, your computer will get overheating soon.
The CPU and GPU hardware must work together to balance the efficiency in reaching each frame. NVIDIA suggests enable the hardware acceleration will gain about 1-2 frames per second on average, while running the game in 2560x1440 resolution. Thus, fully enable the Hardware acceleration will make sure the picture is sharper and the video runs much smoother.
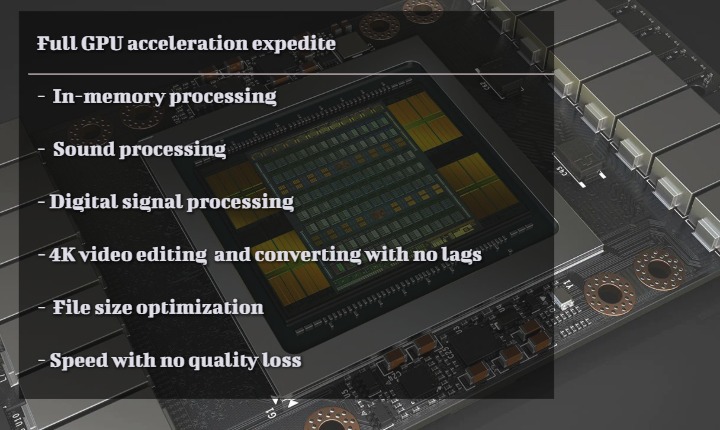
VideoProc Vlogger with 4K-capable Hardware Acceleration
VideoProc Vlogger, built with intelligent hardware acceleration, excels at 4K and large video editing. Whatever you graphics cards is Intel, NVIDIA, AMD, or Apple M1, it fully utilizes the hardware acceleration to share the burden of CPU. The CPU only needs to send commands to GPU to handle the big projects, so you have much space to run other applications while doing the 4K video editing work.
If you need to create a 4K project, render and playback for preview, correct color, split 4K video into clips, add effects and overlays, decode/encode H.264 to HEVC, VideoProc Vlogger will provide a smooth and streamline process.
Besides, VideoProc Vlogger supports all kinds of 4K videos no matter they are decoded with HEVC, VP9 and AV1 or shot by GoPro, iPhone, DJI or any other devices.
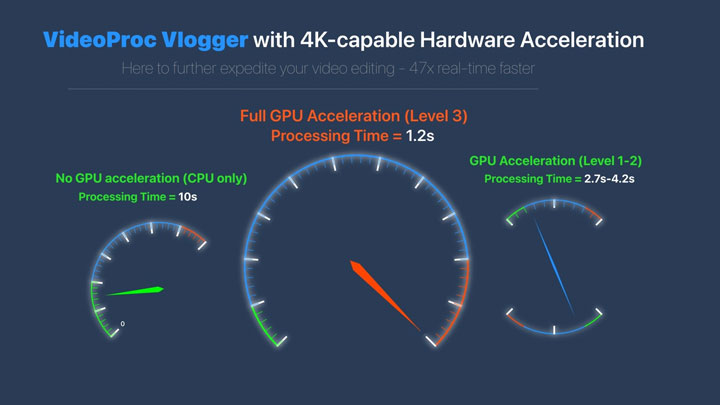
Check If Your Computer Supports Hardware Acceleration or Not
In Microsoft support center, it shows you the steps on how to check if your computer supports hardware acceleration or not in Win 11/10. Generally it depends on the graphics cards. Below are the graphics cards that support hardware acceleration:
- NVIDIA - NVIDIA® GeForce GT 630 or higher
- Intel - Intel® HD Graphics 2000 or higher
- AMD - AMD Radeon HD 7700 series (VCE 1.0) or higher
- Apple - Apple M1/M1 Pro/M1 Max GPU
 Editing Tips
Editing TipsDXVA - This type of hardware acceleration improves video encoding/decoding performance by routing "work" to the GPU and rendering of the Codec like H.264, H.265 (HEVC).
Some graphics cards do not support hardware acceleration. The general way to check your graphics cards for hardware acceleration is complicated and inaccurate. Luckily, VideoProc Vlogger can scan your hardware directly to see if it supports the acceleration.
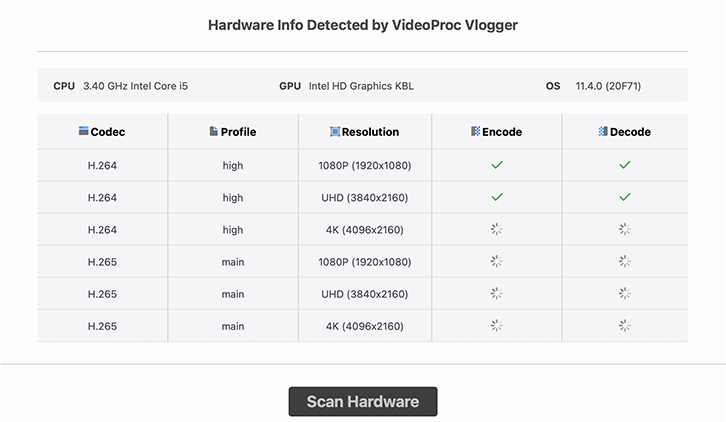
If your graphics cards do not support acceleration, try to update it to the latest one:
AMD: https://www.amd.com/en/support
NVIDIA: https://www.nvidia.com/en-us/drivers/
Intel: https://www.intel.com/content/www/us/en/support/products/80939/graphics.html
One Click to Enable Hardware Acceleration
To enable hardware acceleration for video decoding and encoding, click the Project button in the top left on VideoProc Vlogger, click the drop-down list and choose Setting; in the pop-up window, move to GPU, and click Enable hardware acceleration for video decoding, as well as Enable hardware acceleration for video encoding.
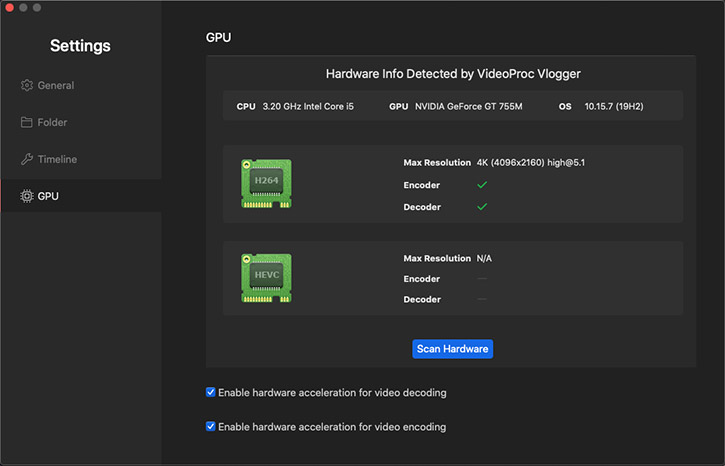
 Note
NoteThe hardware acceleration panel pops up when you launch the program the first time. Please rest assured that it only detects the CPU/GPU information on your computer to make sure you can make full use of GPU acceleration to make your video editing process more efficient. Specifically, it only detects and displays the following hardware information:
- CPU Model
- GPU Model/Version
- Supported Codec
- OS Info (on Mac)
It will never detect other information on your computer.
For more guides of VideoProc Vlogger, please visit this page >
If you have any question, please email us or visit

