Sebbene iMovie sia un software di editing video straordinario, può risultare limitante a causa della sua incompatibilità con Windows 11/10/7. La mia ipotesi è che Apple voglia che tu scelga completamente i dispositivi Apple, oppure rischi di perdere alcuni vantaggi chiave.
Se desideri trovare un'alternativa a iMovie per Windows che sia altrettanto potente quanto il rinomato iMovie, dai un'occhiata alle nostre migliori scelte dei migliori equivalenti gratuiti di iMovie per Windows. Cominciamo!
1. VideoProc Vlogger
VideoProc Vlogger è compatibile sia con i sistemi operativi Windows che Mac. Ti aiuta a rendere il tuo video elegante, grazie a funzionalità che vanno dall'editing di base, come il taglio e il ritaglio, all'aggiunta di transizioni ed effetti, fino a caratteristiche più avanzate come la regolazione del colore e dell'audio.
Caratteristiche principali
- Gratuito, semplice, sicuro, senza watermark.
- Tracce illimitate per video, audio, effetti e sottotitoli.
- Numerosi effetti preimpostati, titoli, transizioni e filtri.
- Funzionalità di editing di base: rifilatura, taglio, rotazione, divisione, modifica del rapporto di aspetto, ecc.
- Correzione del colore e color grading.
- Editor di movimento e audio professionali integrati.
Come usare VideoProc Vlogger
Passo 1. Fai doppio clic sulla sua icona sul desktop del PC per avviarlo.
Passo 2. Crea un nuovo progetto, ricordandoti di impostare la risoluzione preferita.
Passo 3. Importa i file sorgente in VideoProc Vlogger: video, audio, immagini e altri.

Passo 4. Trascina i file sorgente nella timeline.
Passo 5. Poi puoi modificarli nella dashboard, come rifilare, aggiungere transizioni e filtri, modificare l'audio, ecc.

Passo 6. Dopo aver completato l'editing, puoi fare clic sul pulsante Esporta per salvare il file modificato sul tuo computer.

2. Windows Movie Maker
Windows Movie Maker, parte della suite software Windows Essentials, è un software di editing video gratuito e popolare creato da Microsoft. Si ritiene che sia una delle migliori alternative a iMovie per Windows.
Sebbene Microsoft abbia ufficialmente cessato il supporto per Windows Movie Maker il 10 gennaio 2017 e abbia trasferito le sue funzionalità a Microsoft Photos, ciò non significa che non funzioni. Puoi ancora ottenerlo da altre fonti e utilizzarlo senza problemi e senza interruzioni su Windows 11/10.
Caratteristiche principali
- Sono disponibili funzionalità di editing di base, come rifilatura, taglio, rotazione, divisione, modifica del rapporto di aspetto, ecc.
- Puoi aggiungere musica, titoli, transizioni, voice-over e altri effetti ai tuoi filmati.
- È possibile condividere direttamente sui social tramite il software.
- 100% gratuito e senza watermark.
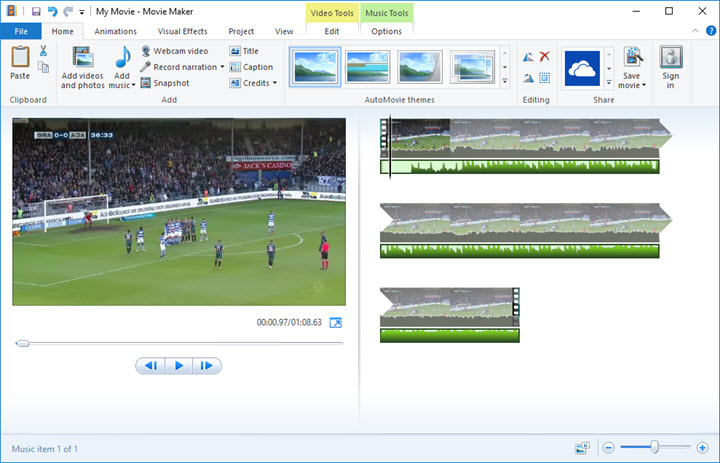
Scarica l'alternativa a iMovie Windows Movie Maker:
https://support.microsoft.com/en-us/windows/what-does-it-mean-if-windows-isn-t-supported-08f3b92d-7539-671e-1452-2e71cdad18b5
Come usare Windows Movie Maker
Passo 1: Installa Windows Movie Maker
Se lo hai già installato, avvialo seguendo questo percorso: C:/Program Files (x86)/Windows Live/Photo Gallery/MovieMaker.
Nota: il download gratuito di Windows Movie Maker offerto sopra è 100% privo di virus.
Passo 2: Aggiungi file video/imagens/audio
Windows Movie Maker è in grado di creare slideshow o montaggi video unendo video/imagens e aggiungendo musica di sottofondo/modificando la traccia musicale.
Passo 3: Modifica la tua storia
Puoi eseguire alcune modifiche semplici come rifilatura, divisione, rotazione, ecc., mixare audio, aggiungere crediti/testo/transizioni come fa iMovie. Ad esempio, puoi Aggiungere Crediti alla fine del filmato in questo modo:
- Fai clic sul pulsante Crediti situato nella scheda Home. Apparirà automaticamente alla fine del tuo filmato.
- Seleziona i crediti e fai clic su Formato nella barra superiore, e puoi regolare font, colore di sfondo, durata, effetti, ecc.
- Inserisci il testo nel campo.
Passo 4: Salva i video
Per esportare un video in Movie Maker, fai clic su Salva filmato nella pagina principale e seleziona un'impostazione di output per il tuo video. Puoi naturalmente condividere direttamente il tuo video sui social.
3. Shotcut
Parlando delle migliori alternative a iMovie per Windows per chi è nuovo nell'editing video, non puoi perdere Shotcut. È un progetto gratuito e open source, quindi puoi ottenerlo senza alcun costo. Inoltre, Shotcut offre aggiornamenti stabili, una comunità di forum e numerose funzionalità di editing video simili a quelle di iMovie.
Caratteristiche principali
- Ampia gamma di opzioni di importazione/esportazione: MOV, M4V, 4K, ProRes, DNxHD, HDR, alta frequenza dei fotogrammi e altro ancora.
- Un ricco set di funzionalità che include stabilizzazione, correzione dell'obiettivo, immagine nell'immagine, filtro sfocatura, ecc.
- Manutenzione costante per risolvere problemi o aggiungere nuove funzionalità. Inoltre, puoi consultare la sua comunità di forum dove puoi ottenere supporto tecnico da altri appassionati, proprio come nella comunità di iMovie.
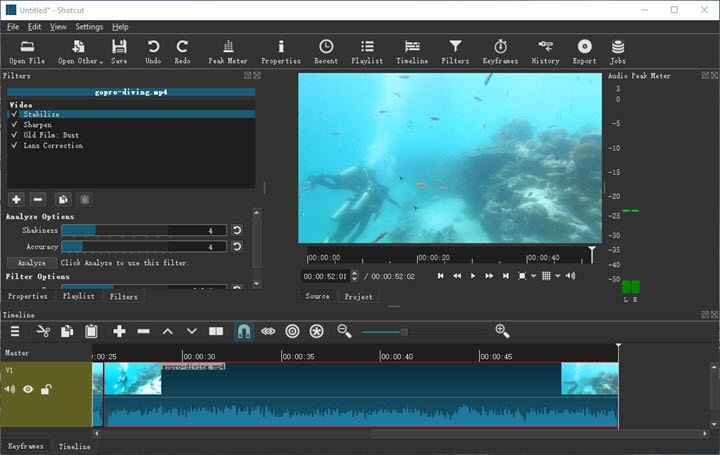
Scarica l'alternativa a iMovie Shotcut: https://shotcut.org/download/
Come usare Shotcut
Passo 1: Ottieni e installa Shotcut gratuitamente
È importante ottenere Shotcut dal sito ufficiale, per proteggerti da alcuni virus che potrebbero danneggiare il tuo computer.
Passo 2: Personalizza il tuo layout
Impostare un'interfaccia con cui ti senti a tuo agio può velocizzare il tuo flusso di lavoro.
Passo 3: Inizia a lavorare con i tuoi file
Importa il materiale dal tuo hard drive o da un'unità/dispositivo esterno. Ora puoi iniziare a creare le tue storie utilizzando gli strumenti di editing. Ad esempio, puoi combinare diverse riprese nella timeline e aggiungere transizioni tra i clip.
Passo 4: Esporta i tuoi progetti
Scegli una preset di output che imposta automaticamente le impostazioni del video. Una volta completato il rendering, puoi salvarlo o condividerlo sui social come preferisci.
4. Movavi
Con la sua interfaccia ben progettata e le applicazioni ricche di funzionalità, Movavi Video Editor offre caratteristiche sorprendentemente simili a quelle di iMovie, e anche di più. Dall'importazione di file video alla loro trasformazione con strumenti di editing tipici, transizioni ed effetti, fino all'esportazione dei video modificati in diverse risoluzioni o formati di codifica, Movavi Video Editor fornisce una vasta gamma di funzionalità comparabili a quelle di iMovie. Questo software è ideale per i creatori che devono realizzare video per i social media, presentazioni o progetti personali. È potente e flessibile, offrendo agli utenti strumenti avanzati come la rimozione dello sfondo, il tracciamento del movimento e la correzione del colore con LUT.
Caratteristiche principali
- Interfaccia utente semplice con funzionalità ben organizzate
- Include strumenti di editing sia di base che avanzati, come transizioni, titoli e filtri
- Effetti video avanzati come immagine nell'immagine, effetto green screen, ecc.
- Supporta una gamma di formati di file per importazione ed esportazione

Come usare Movavi Video Editor
Passo 1: Installa Movavi Video Editor sul tuo PC e avvialo.
Passo 2: Aggiungi i file multimediali che desideri modificare nella timeline (trascina e rilascia). Il software supporta molti formati video, foto e audio popolari.
Passo 3: Ora applica effetti e transizioni al tuo clip facendo clic sulla scheda Effetti o testi, titoli, adesivi animati e didascalie nella scheda Titoli.
Passo 4: Quando il tuo progetto è pronto, vai su Esporta. Puoi salvarlo come file video o caricarlo direttamente su YouTube, Vimeo o Google Drive direttamente dal programma.
5. VSDC
Un'altra alternativa a iMovie per Windows è VSDC Free Video Editor. Parlando di VSDC, questa applicazione offre molte funzionalità, come l'applicazione di effetti di slow-motion e frame libero, il salvataggio dei file di progetto e la possibilità di utilizzare lo strumento di mascheramento, rendendola degna di raccomandazione.
Caratteristiche principali
- Editing video basato sulla timeline.
- I file esportati non saranno contrassegnati da watermark.
- Oltre alle funzionalità di editing di base, sono offerti diversi strumenti utili, come un transcoder video, un masterizzatore DVD, un registratore dello schermo, ecc.
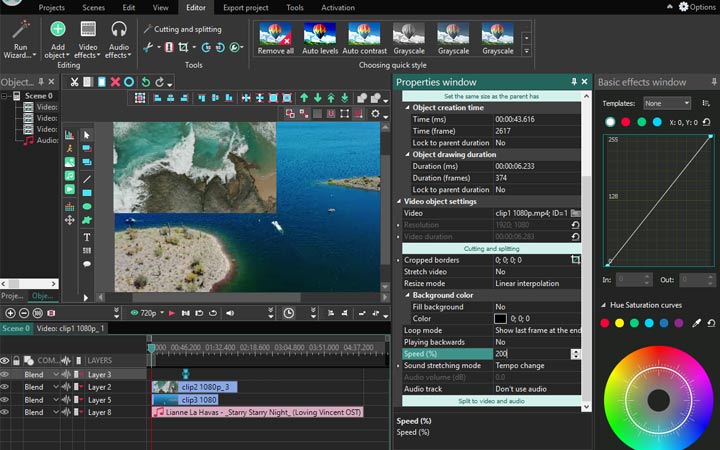
Scarica l'alternativa a iMovie VSDC: https://www.videosoftdev.com/free-video-editor
Come usare VSDC
Passo 1: Crea un nuovo progetto
Come in iMovie, puoi iniziare a modificare da zero o partire da un template nel gestore progetti di VSDC.
Passo 2: Modifica i file nella timeline
VSDC è un software di editing video non lineare, puoi modificare e creare il tuo lavoro nella timeline. La principale differenza di VSDC è il design dell'interfaccia utente, che passa a una nuova scheda quando applichi effetti o transizioni ai clip, invece di modificare tutto nella stessa area della timeline.
Passo 3: Esporta il tuo lavoro
Una volta completata l'editing, clicca sul pulsante Esporta progetto in alto e renderizza il tuo lavoro con le impostazioni video di cui hai bisogno.
6. OpenShot
Per i principianti e i neofiti, puoi provare anche OpenShot Video Editor, che è un'alternativa gratuita e open-source a iMovie per Windows 11/10/8/7, senza watermark.
Caratteristiche principali
- Supportato dalla libreria FFmpeg, OpenShot può importare ed esportare la maggior parte dei formati di file più popolari.
- Integrazione con il desktop. In altre parole, puoi trascinare e rilasciare i file direttamente nella timeline dal desktop e dall'esplora file.
- Supportato da Blender, ora sono accessibili titoli animati in 3D.
- Esegui modifiche semplici utilizzando rifilatura, ridimensionamento, taglio, composizione, mappatura temporale, mixaggio audio, ecc.
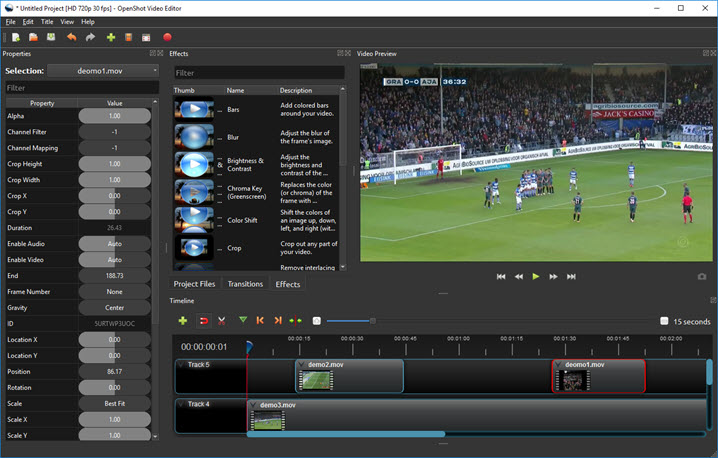
Come usare OpenShot
Passo 1: Scarica OpenShot
Scarica questa alternativa a iMovie per Windows sul tuo PC e avviala. Non preoccuparti, non richiede specifiche hardware elevate.
Passo 2: Carica i file e modifica
Per aggiungere file a OpenShot, puoi fare clic sull'icona del più nella barra superiore o trascinare e rilasciare i file direttamente nella sezione File di progetto o nella timeline.
Passo 3: Esporta i tuoi video
Clicca sul punto rosso in alto e configura le impostazioni video di cui hai bisogno. Nota che alcuni formati possono abilitare la codifica hardware, riducendo il carico sulla CPU.
7. Olive
Un'alternativa a iMovie per Windows da considerare è Olive. Si tratta di un programma di video editing open-source di recente rilascio, ancora in una fase iniziale di sviluppo. Nonostante ciò, può competere con alcuni software di video editing professionali. Se stai valutando quale applicazione utilizzare, puoi provarlo.
Caratteristiche principali
- La sua transizione predefinita è simile al contenuto automatico di iMovie, che aggiunge automaticamente transizioni tra i clip.
- Ci sono i keyframe che ti aiutano a controllare il colore, la rotazione, il ridimensionamento e altri movimenti o effetti visivi.
- Supportato da Blender, ora sono accessibili titoli animati in 3D.
- Puoi salvare il tuo lavoro in corso utilizzando il formato progetto Olive.
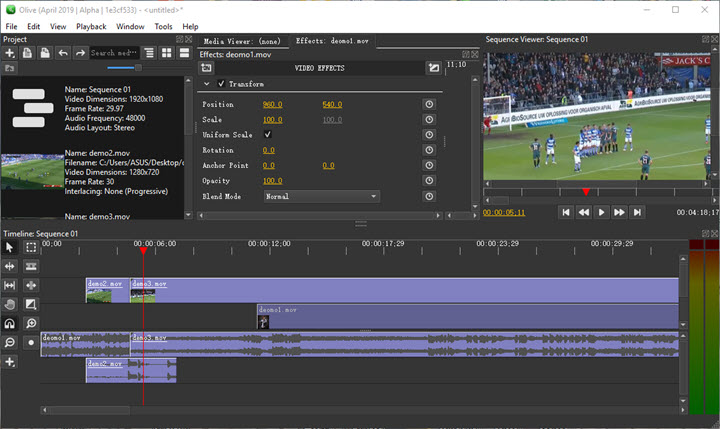
Scarica l'alternativa a iMovie Olive: https://www.olivevideoeditor.org/download
Come usare Olive
Passo 1: Crea un nuovo progetto e sequenza
La prima volta che lanci Olive, dovresti iniziare creando un nuovo progetto e una sequenza che corrisponda ai tuoi file multimediali, cliccando sul pulsante più nell'angolo in alto a sinistra.
Passo 2: Aggiungi file multimediali e modifica i clip
Per aggiungere file multimediali al progetto, fai clic con il tasto destro sul project manager a sinistra e seleziona Importa per aggiungere file da qualsiasi cartella. Inoltre, Olive supporta anche il drag-and-drop.
Poi puoi iniziare a modificare i clip utilizzando taglio, divisione, inserimento, ecc., aggiungere transizioni, effetti visivi, narrazioni e altro.
Passo 3: Rendering ed esportazione
Prima di esportare il tuo progetto, controlla se ci sono aspetti da ritoccare. Tieni premuti i tasti Ctrl e H sulla tastiera per iniziare il rendering e l'esportazione. Infine, configura le impostazioni video, come il formato del contenitore, codec, qualità, ecc., di cui hai bisogno.
8. DaVinci Resolve
DaVinci Resolve è un sistema completo di post-produzione sviluppato da Blackmagic Design. È una fantastica alternativa a iMovie per Windows e va oltre la semplice modifica dei video. DaVinci Resolve è gratuito, ma puoi ottenere una licenza gratuita ordinando una Blackmagic Pocket Camera, che ti fornisce molti extra.
Caratteristiche principali
- Design UI moderno e modalità di editing all'avanguardia, come la pagina Cut e il nodo editor.
- Live Save e Backup dei progetti. La possibilità di eseguire automaticamente il backup dei tuoi progetti.
- Include funzioni di editing video, progettazione audio, correzione colore, ecc.
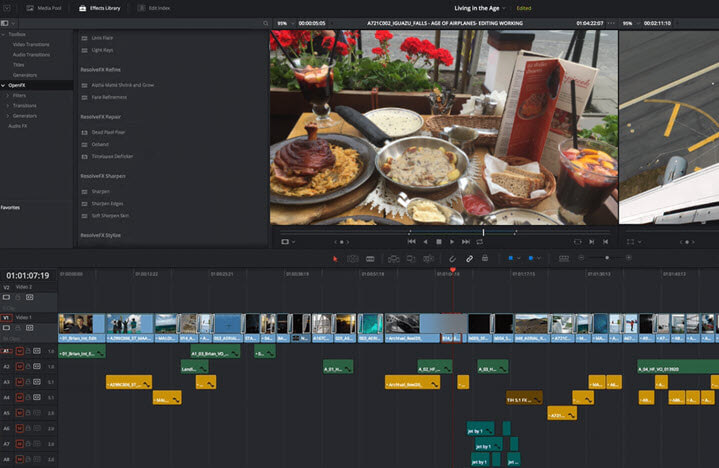
Scarica l'alternativa a iMovie DaVinci Resolve: https://www.blackmagicdesign.com/products/davinciresolve/
Come usare DaVinci Resolve
Passo 1: Registrati e scarica
Vai sul sito di Blackmagic Design e scarica gratuitamente il pacchetto DaVinci Resolve registrando i tuoi dati.
Passo 2: Inizia a modificare i progetti
Puoi importare i tuoi file nella pagina Media, fare alcune modifiche nella pagina Cut o Edit, aggiungere effetti visivi nella pagina Fusion, fare correzioni di colore e regolazioni nella pagina Color, e infine fare il rendering ed esportare il progetto nella pagina Deliver.
9. Lightworks
Le funzionalità di iMovie sono adeguate per la maggior parte dei principianti, ma potrebbero non essere soddisfacenti per esperti che lavorano su blockbuster di Hollywood. Se stai cercando un'alternativa a iMovie per Windows con funzionalità di editing più avanzate, puoi considerare la versione gratuita di Lightworks.
Caratteristiche principali
- Un gran numero di formati contenitore e codec supportati nativamente, come MXF, MOV, MP4, M2T, AVI, ProRes, Avid DNxHD, RED R3D, H.264 e altri.
- Permette di personalizzare le scorciatoie da tastiera per adattarle ad altri sistemi NLE e accelerare il flusso di lavoro.
- La funzione Multicam ti aiuta a modificare contenuti provenienti da più telecamere e a sincronizzare i clip con il timecode corrispondente.
- Ampia collezione di plugin da estendere.

Scarica l'alternativa a iMovie Lightworks: https://app.lwks.com/downloads
Come usare Lightworks
Passo 1: Ottieni Lightworks sul tuo PC
Vai sul sito web di Lightworks e scarica la versione gratuita di Lightworks per Windows.
Passo 2: Registrati per utilizzare la versione gratuita
Lightworks richiede la registrazione di un account e l'accesso per utilizzare la sua versione gratuita.
Quando apri Lightworks, il browser dei progetti è attivo, conservando tutti i tuoi progetti se ne hai. Puoi cliccare su uno di essi per continuare la modifica.
Naturalmente, puoi creare un nuovo progetto selezionando "Crea un nuovo progetto" in alto.
Passo 3: Importa materiali e modifica
Ora dovresti importare il file che utilizzerai per le modifiche. Puoi importare video, immagini e file audio navigando nelle librerie multimediali o trascinando e rilasciando i file direttamente all'interno di Lightworks.
Poi trascina i file necessari nella timeline e inizia a lavorarci sopra. Puoi tagliare, dividere, accelerare, rallentare i clip, aggiungere effetti visivi, testi, transizioni, mixare audio e altro.
Passo 4: Esporta i file
Per esportare il tuo lavoro, fai clic con il tasto destro sul visualizzatore e seleziona "Esporta". La sequenza verrà automaticamente renderizzata. Nota che la versione gratuita di Lightworks esporta solo file MP4 fino a 720p.
10. YouTube Video Editor
Con alcune somiglianze con iMovie, YouTube Video Editor è un'ottima alternativa a iMovie che ti aiuta a fare modifiche rapide ai tuoi contenuti tramite il browser. È completamente gratuito e senza filigrane.
Caratteristiche principali
- Rimuovi contenuti dal video utilizzando divisioni e ritagli.
- Aggiungi musica royalty-free al tuo video dalla libreria musicale di YouTube.
- Puoi personalizzare il blur su volti o aree nel video.
- Schermata finale. È una funzionalità speciale disponibile solo in questo editor online.
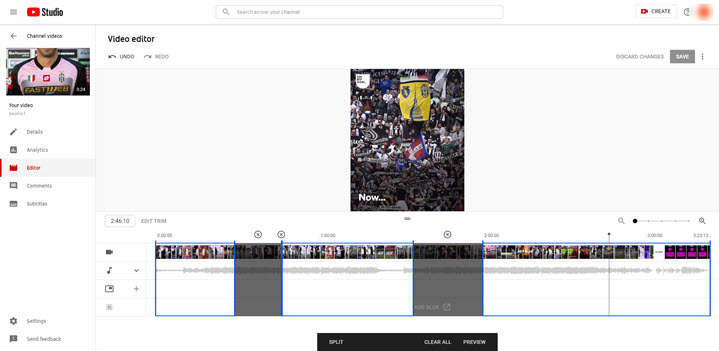
Ottieni gratuitamente l'alternativa a iMovie YouTube Video Editor: https://studio.youtube.com/
Come usare YouTube Video Editor
Passo 1: Accedi a YouTube Studio
Accedi al tuo YouTube Studio tramite un browser. Seleziona "Video" nella barra laterale e scegli un video che desideri modificare. Clicca su "Editor" a sinistra per attivare YouTube Video Editor.
Passo 2: Effettua modifiche nella timeline
Modifica il tuo video utilizzando ritagli, divisioni, sfocature e aggiungendo una canzone o una schermata finale.
Passo 3: Salva le modifiche
Non è necessario esportare il video. Clicca sul pulsante "Salva" in alto a destra; il video verrà renderizzato e aggiornato in breve tempo.
11. Kapwing
Kapwing è un editor video gratuito e altamente capace basato su browser. Tutte le funzionalità standard che ti aspetteresti da iMovie sono presenti e incluse. Tuttavia, alcuni strumenti funzionano in modi diversi rispetto a iMovie.
Caratteristiche principali
- Può leggere e utilizzare immagini o video da un URL.
- Una filosofia operativa fresca e semplice.
- Strumenti di editing come unire, ritagliare, ridimensionare, aggiungere didascalie, canzoni, ecc.
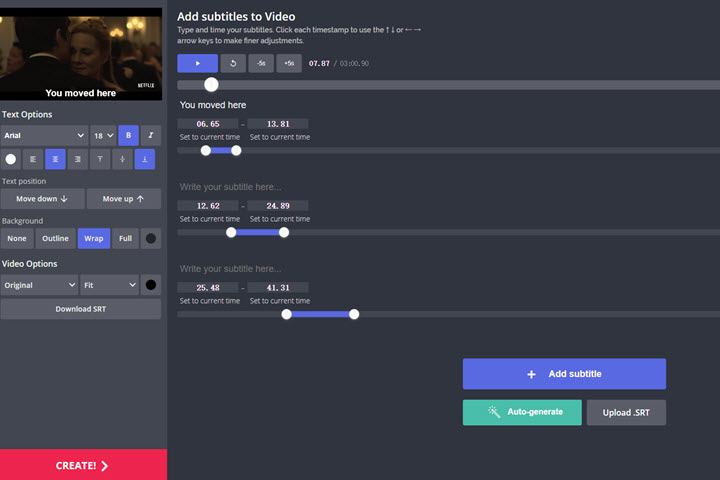
Ottieni gratuitamente l'alternativa a iMovie Kapwing: https://www.kapwing.com/
Come usare Kapwing
Passo 1: Accedi a Kapwing
Non è necessario installare alcun programma sul tuo computer. Basta aprire una nuova scheda nel browser e accedere a Kapwing o creare un nuovo account.
Passo 2: Avvia un nuovo progetto o continua a modificare
Puoi iniziare un nuovo progetto da zero o utilizzare un modello offerto. Puoi anche continuare a modificare lavori in corso.
Passo 3: Modifica ed esporta
Se sei nuovo nell'editing video, utilizzare un modello può rendere facilmente il tuo video coinvolgente. Successivamente, puoi condividere il tuo contenuto sui social media o salvarlo sul tuo PC senza filigrana.
12. Clipchamp
Clipchamp è un'alternativa a iMovie basata sul web che risolve il problema di dover scaricare e installare programmi sul tuo computer. Sebbene sia un editor video non lineare basato su browser, può gestire gran parte del tuo flusso di lavoro.
Caratteristiche principali
- Dividi, taglia, ritaglia, ruota, capovolgi, ritaglia, accelera/rallenta i tuoi clip con facilità.
- Ottieni liberamente materiali come video, canzoni, GIF dalla Stock di Clipchamp.
- I video saranno automaticamente salvati nel cloud.
- Una vasta gamma di modelli popolari è disponibile gratuitamente.
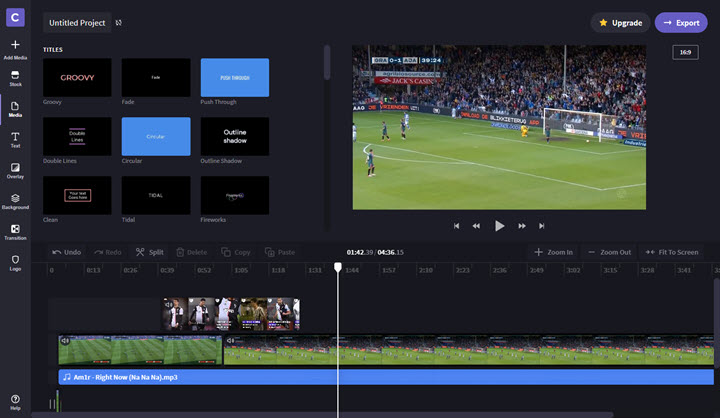
Ottieni gratuitamente l'alternativa a iMovie ClipChamp: https://clipchamp.com/en/video-editor/
Come utilizzare Clipchamp
Passo 1: Accedi a Clipchamp
Apri il sito web di Clipchamp tramite un browser e accedi con il tuo account.
Passo 2: Crea un progetto
Puoi iniziare a creare un video da zero oppure utilizzare un modello preimpostato come riferimento.
Passo 3: Esegui le modifiche e condividi
Quando si tratta di modificare in Clipchamp, puoi eseguire qualsiasi modifica che si possa fare in iMovie, come aggiungere testi animati, musica, loghi, ecc., modificare il colore del video, il rapporto d'aspetto e molto altro. Quando tutto è pronto, fai clic sul pulsante "Esporta" in alto a destra, e poi puoi scaricare o condividere il video sui social come preferisci.
FAQ sulle Alternative a iMovie
È possibile ottenere iMovie su un computer Windows?
Purtroppo, non è possibile scaricare iMovie di Apple sui computer Windows. Poiché iMovie è disponibile solo per l'ecosistema Apple (macOS e iOS), non esiste una versione ufficiale di iMovie per Windows 11/10/8/7/Vista.
Qual è un'alternativa a iMovie per Windows?
Tra i migliori 11 editor video gratuiti, VideoProc Vlogger è il software che funziona meglio come equivalente di iMovie. Infatti, VideoProc Vlogger è sempre aggiornato con le novità di iMovie e aggiunge le stesse funzionalità avanzate, come l'editing video in 4K, filtri cinematografici e così via.
Google ha un'alternativa a iMovie?
Sì, se ti riferisci a un'alternativa all'app iMovie. Google Foto ora offre funzionalità di editing video più avanzate, ma è disponibile solo sui dispositivi Android e iOS.
Conclusione
Ecco alcune ultime considerazioni per te. Se hai bisogno di un'alternativa a iMovie progettata per i principianti, opta per Windows Movie Maker, Shotcut, VSDC Free Video Editor o OpenShot. Se il tuo computer non è abbastanza potente per eseguire software di editing video, YouTube Video Editor, Kapwing o Clipchamp sono una buona scelta. Se hai un computer di alta gamma e hai bisogno di funzionalità più potenti, puoi optare per DaVinci Resolve, Olive o Lightworks.




