SOMMARIO: Stai cercando uno strumento o un metodo per tagliare un video? Bene, sei nel posto giusto! In questa guida condivideremo con te 4 metodi pratici e veloci, per rendere questa missione realizzabile non solo sul tuo computer, ma anche sul cellulare o direttamente online.
Tagliare video è tra le competenze fondamentali nel video editing: è una funzione che utilizziamo praticamente ogni volta che dobbiamo modificare un video. Quando sistemiamo, inizialmente, le riprese del filmato, abbiamo bisogno di tagliare il video in modo approssimativo, e quindi di "allungarlo" e "accorciarlo" per eliminare i frammenti che non ci servono; quando vogliamo inserire un pezzo di un video in un'altra clip, dobbiamo prima tagliare le parti indesiderate; quando vogliamo condividere sui social media i video che abbiamo registrato durante la giornata, abbiamo bisogno di tagliarli in diversi pezzi, a causa del problema del limite della lunghezza del video; ecc.
Se ti ritrovi in una di queste situazioni, non preoccuparti: ecco a te 4 metodi efficaci per affrontarle.
Come Tagliare un Video su Windows e Mac
Cosa ci serve: VideoProc Converter AI
VideoProc Converter AI è un potente programma di elaborazione video che aiuta gli utenti nella conversione di file video e nei lavori di editing di base. E quando si tratta di tagliare video, VideoProc Converter AI ti sorprenderà.
- Più flessibile di molti altri editor video, grazie a VideoProc Converter AI puoi sia accorciare/allungare il video sia effettuare dei tagli più specifici;
- Grazie ad esso, è anche possibile effettuare tagli su più video in una sola volta; mentre invece altri programmi sono in grado di lavorare solo su un singolo video alla volta.
- Supporto completo della tecnologia di Accelerazione Hardware Level 3, che assicura una velocità di elaborazione veloce, anche per decine di file video;
- Possibilità di tagliare un video senza ricodifica. Altri programmi ricodificherebbero il video al momento dell'esportazione e questo potrebbe alterare la qualità del video. Ma, grazie alla sua opzione di copia automatica, VideoProc Converter AI lascia il file originale inalterato;
- Tra le sue funzioni troviamo anche la semplice divisione (split) del video, ma non solo: potrai anche stabilizzare il video, ruotarlo, ritagliarlo, aggiungere effetti, ecc.
Quindi: perché non scaricarlo adesso gratuitamente, seguendo i passaggi riportati di seguito, per rendere il taglio e l’editing dei tuoi video molto più semplice?
Step 1. Avvia VideoProc Converter AI sul tuo computer.
Dopo aver installato VideoProc Converter AI sul tuo computer Windows 11/10/8/7 e Mac, eseguilo e scegli il menu Video sulla sua homepage.
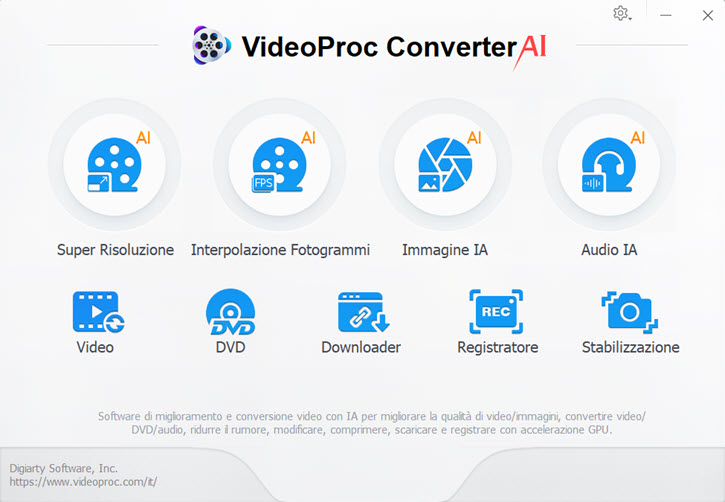
Step 2. Importa i video e seleziona il formato di output.
Nella pagina Video, clicca sul pulsante +Video per importare il file/i file che vuoi modificare; se vuoi importare una cartella intera, clicca sul pulsante +Video Folder (+Cartella Video). Vai poi al menu Video in basso per scegliere il formato di uscita del video (o dei video).
Ti consigliamo di scegliere lo stesso formato e la stessa modalità di codifica di quello originale, in modo che non ci sia una ricodifica.
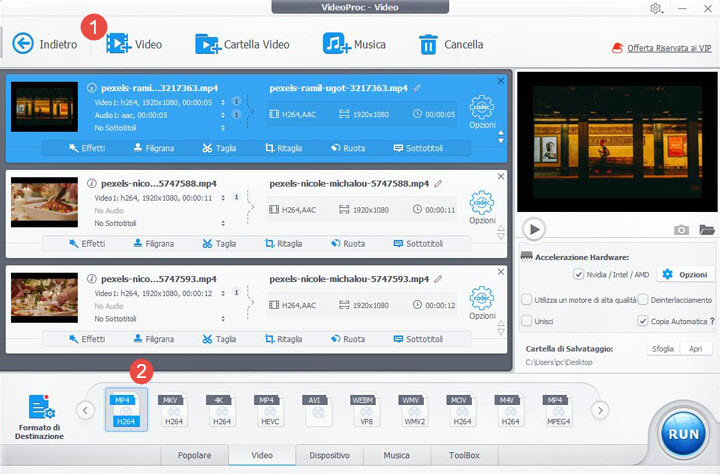
Step 3. Utilizza facilmente lo strumento di Tagliare in VideoProc.
Dopo aver selezionato il formato di uscita, basta scegliere il Toolbox e trovare la funzione "Tagliare".
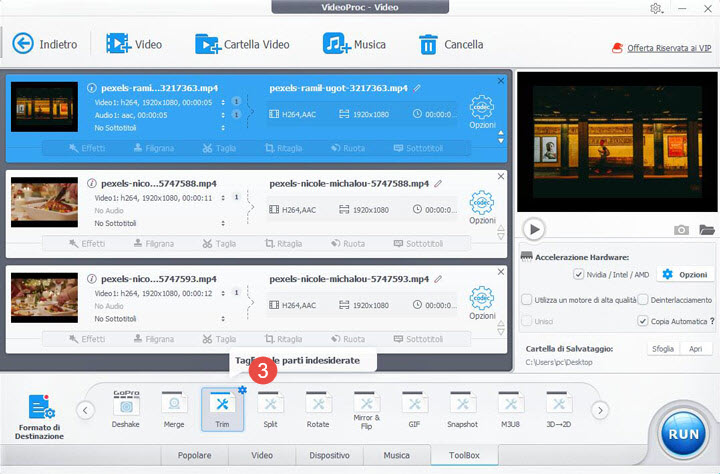
Fai doppio clic su di essa e si aprirà la pagina per tagliare il video. Qui potrai spostare i due cursori verdi, o impostare il punto di Inizio e il punto di Fine.
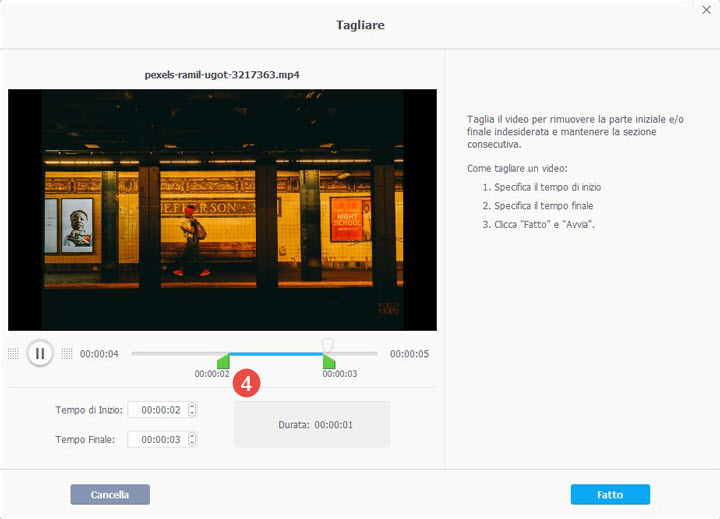
Dopo aver finito potrai fare lo stesso con il resto del materiale.
Step 4. Vediamo ora come tagliare il video ottenuto. Dopo aver impostato il formato di uscita e cliccato OK, basta cliccare sull'opzione Codec, che ti porterà ad un'altra pagina piena di funzioni di editing per il tuo video.
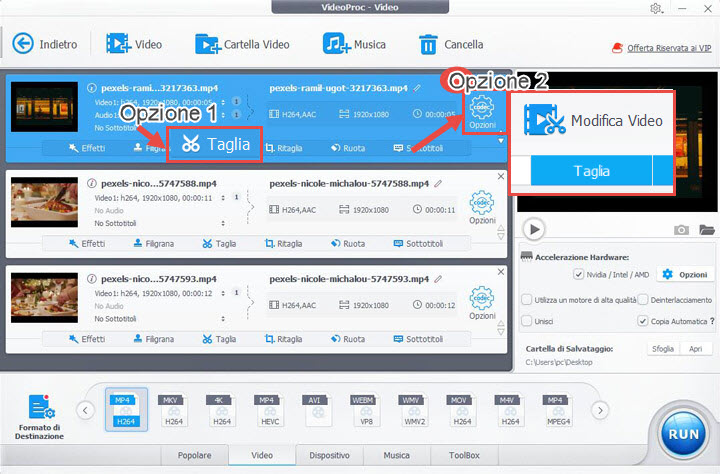
In questa pagina di editing scegli la colonna Modifica Video e poi l'opzione Taglia.
- VideoProc Converter AI consente agli utenti di spostare i cursori verdi per individuare i pezzi del video da salvare. È un po' come tagliare la clip, no?
- Ciò che lo rende unico è la possibilità di scegliere diverse sezioni del video. Come mostra l'immagine qui sotto, abbiamo tagliato il video tre volte, e abbiamo fatto tre clip dal video.
- Dopo aver finito di tagliare il video, clicca sul pulsante Fine e VideoProc Converter AI combinerà automaticamente questi pezzi in un nuovo video.
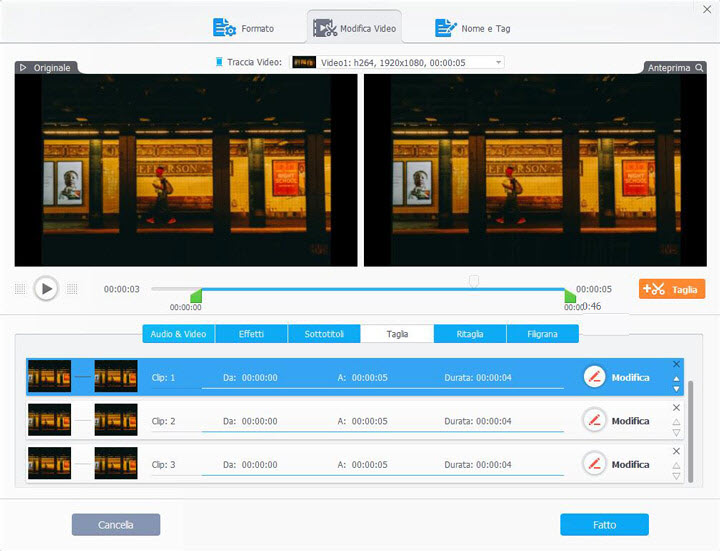
È piuttosto intuitivo e facile da usare, vero? Per il resto dei tuoi file video basterà compiere le stesse azioni.
Step 5. Bene, adesso avrai tutti i file video tagliati e sistemati. Ma non dimenticare di controllare la funzione Auto Copy, che si trova sul lato destro dell'interfaccia, che si assicurerà che non ci siano codifiche, ripristini e perdita di qualità. Basterà cliccare, infine, sul pulsante RUN per far sì che VideoProc Converter AI inizi ad elaborarli tutti.
Come Tagliare un Video su iPhone e iPad
Cosa ci serve: iOS Photo App
Bene, come puoi vedere dal titolo, con questo strumento integrato in iOS, l’app Photo, possiamo tagliare un video solo in modo superficiale, il che significa che possiamo solo accorciarlo, senza nessuna ulteriore funzione di taglio. E per tutti i dispositivi mobili, iOS e Android, non c'è quasi nessuna applicazione che possa farlo. Probabilmente perché non conosciamo ancora quelli che possono farlo: aggiorneremo questa guida non appena ne troveremo una. Se conosci un’applicazione e la vuoi condividere con noi, faccelo sapere.
Bene, adesso vediamo come utilizzare l'applicazione Photo che "rifinisce" i nostri video.
Step 1. Apri l'applicazione Photo e trova il file video che vuoi ritagliare. Clicca poi sul menu Modifica, nell'angolo in alto a destra dello schermo. A questo punto ti troverai sulla pagina di modifica dell'app.
Step 2. Adesso sposta i cursori su entrambi i lati per evidenziare i frame che vuoi conservare.
Step 3. Clicca sul pulsante Fine per salvare le clip scelte. Ma la Apple è… premurosa! Vedrai spuntare altre due opzioni, Salva Video e Salva Video Come Nuova Clip. Ti consigliamo vivamente di scegliere Salva Video Come Nuova Clip, in modo da poter mantenere sia la clip originale che quella modificata.
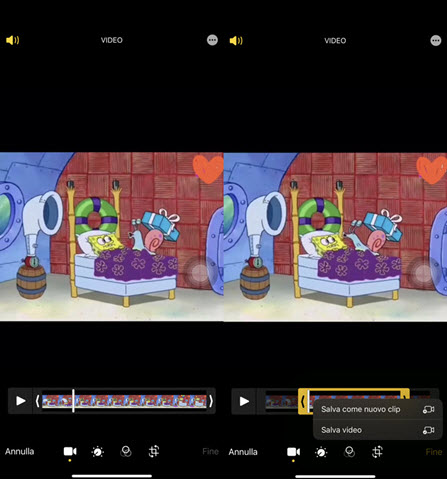
Oltre a tagliare i video, l'app Photo può anche regolare l'esposizione, cambiare i colori, aggiungere filtri, ridimensionare e altro ancora.
Come Tagliare un Video su Android
Cosa ci serve: Google Photo App
L'applicazione Google Photo è già installata su quasi tutti i telefoni Android. Se non riesci a trovarla, vai nello store Google Play per scaricarla e installarla.
Ed ecco i passi dettagliati su come utilizzare questa app per tagliare un video:
Step 1. Apri l'applicazione Google Photo e nella sezione Album seleziona l'album "Video".
Step 2. Scegli il file video che vuoi modificare.
Step 3. Clicca sull'icona Modifica, posta in basso.
Step 4. Regola il cursore iniziale e quello finale per selezionare il pezzo di video che vuoi conservare.
Step 5. Clicca sul menu Salva Copia nell'angolo in alto a destra dello schermo.
Oltre ai tagli, l'applicazione Google Photo può anche aiutarti a stabilizzare il video, ruotarlo e altro ancora.
Come Tagliare un Video Online
Cosa ci serve: Clideo
Gli strumenti online vengono utilizzati da una grossa fetta di utenti, perché evitano di dover scaricare e installare delle applicazioni e ciò risulta essere, sicuramente, comodo. E, in questo caso, lo strumento che consigliamo, per tagliare un video, appartiene al sito web di Clideo. Clideo è una piattaforma piena di software online per modificare file audio e video. Ed il motivo per cui ne stiamo parlando in questa sezione è il suo strumento di Taglio (Cut), semplicissimo da utilizzare.
Step 1. Vai, dal tuo computer, alla homepage del sito e scegli lo strumento Cut/Taglia.
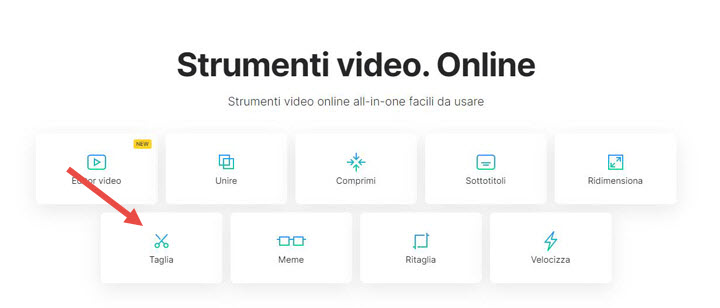
Step 2. Importa adesso il file video salvato sul tuo PC, su Google Drive, o su Dropbox, o anche il link di un video online. Ci vorrà un po' di tempo per caricare il file, in base alla dimensione del file e alla velocità della rete.
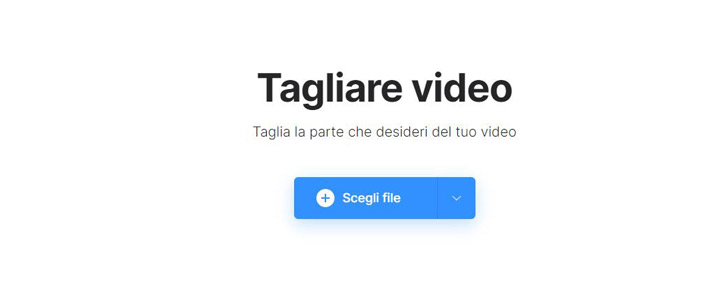
Suggerimento: Quasi tutti i programmi online hanno un limite sulla dimensione del file da caricare. Per quanto riguarda Clideo, il numero massimo è di 500 MB. Se il tuo video è più grande di 500MB ti consigliamo di affidarti a VideoProc Converter AI come opzione alternativa.
Step 3. Dopo l'importazione del file il sito ti porterà ad un'altra pagina, dove vedrai un riquadro verde sulla timeline. Sta a te decidere il pezzo da far "coprire" dal riquadro verde, impostando l’inizio e la fine del video che vuoi tagliare. Dai adesso un’occhiata alle opzioni sul lato destro della pagina. Ci sono due menu principali, Extract Selected (Estrai selezionato) e Delete Selected (Elimina selezionato). Estrai Selezionato serve per accorciare il video e Cancella Selezionato serve per tagliare il video.
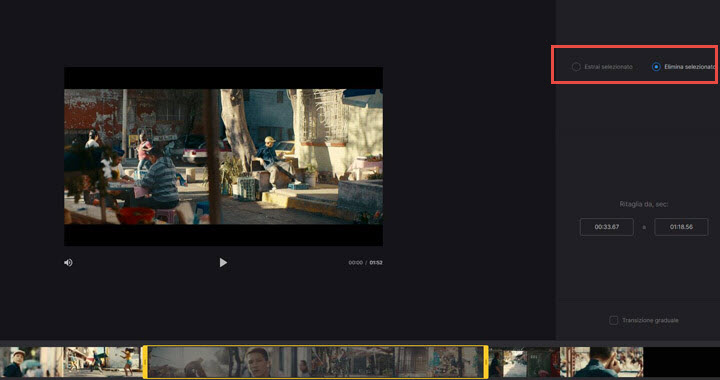
In Conclusione
Se il tuo obiettivo è quello di tagliare un video sul tuo iPhone, iPad o Android, puoi farlo facilmente con i programmi già integrati sul telefono (o sul tablet): rispettivamente l'applicazione Foto e l'applicazione Google Photo; se invece vuoi tagliare un video presente sul tuo computer Windows o Mac, ti consigliamo vivamente VideoProc Converter AI, che è l'opzione migliore; c’è anche, tuttavia, un buon metodo per farlo direttamente online, di cui abbiamo parlato sopra. Ci sono alcune differenze meno importanti, ma comunque significative, tra un editor online e un editor scaricabile: eccole elencate di seguito in una tabella:
| Aspetti | Editor Video Online | VideoProc Converter AI |
|---|---|---|
| Praticità | Per caricare video grossi ci vuole un’eternità; in alcuni siti è richiesta la registrazione. | Importazione rapida ed esportazione accelerata dall'hardware. |
| Sicurezza | Il tuo file rimarrà sul sito per un po' di tempo prima di essere eliminato dal server. | Taglio ed editing video Offline in modo sicuro. |
| Elaborazione di più video alla volta. | No. È possibile caricare un solo video alla volta. | Sì. È possibile caricare e modificare più clip alla volta. |
| Tagli Multipli | No. È possibile tagliare solo l'inizio e la fine del video. | Sì. È possibile tagliare diversi pezzi da un video: • Unisci insieme i pezzi; • Salva come clip singole. |
| Dimensione File | Dimensione dei file limitata: fino a 100mb, per esempio. | Illimitata. |
| Supporto Codec | Supporta solo i formati tradizionali. | 370+ formati, sia tradizionali che rari. |
Perché, quindi, non corri a scaricare gratuitamente VideoProc Converter e lo provi subito?




