Have you installed GoPro Quik? Those who own a GoPro probably answer YES. Quik, as its name suggests, delivers a quick solution to access, organize, edit and share footage on paired camera. However, it drives people crazy at some point especially when playback or edit mode errors happen. You can't check the content of your recordings, nor can you edit and share later. In this article, we will discuss Quik not responding/working, black screen, and playback erros, and list all possible solutions.
1. GoPro Quik Not Responding - How to Fix
"I have a new Dell XPS 13 laptop and the Quik Desktop app always crashes (not responding) when trying to play the videos or go into create mode."
Fix 1. Change the graphics processor.
Right-click on the Quik app on your desktop, and choose "Run with graphics processor" > "Integrated graphics".
Then the app will launch and let you and you edit or play videos without trouble.
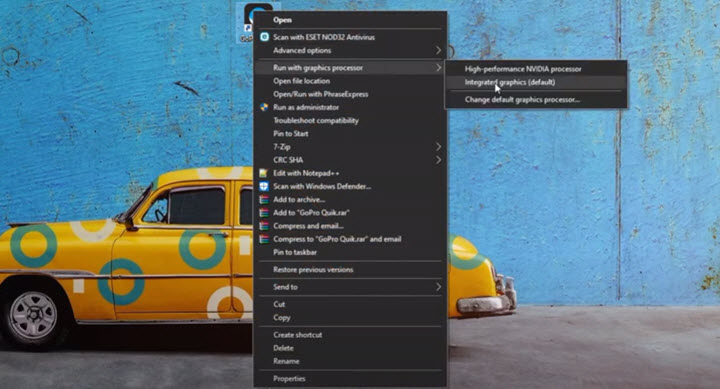
If a window pops up saying that you don't have the privilege to change the graphics processor, click to open the control panel in this window. Select Quik in the program option, and choose "Integrated graphics" in the following option. Apply changes and re-start the Quik app.
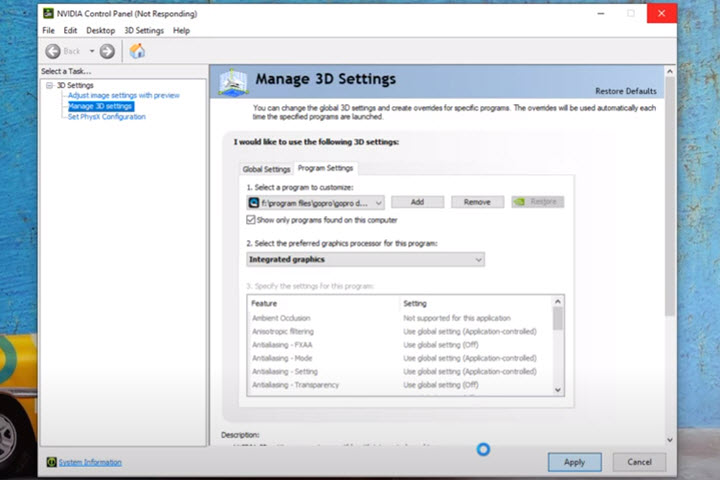
Fix 2. Update the graphics driver.
For Windows, download and install the latest graphics driver from the official websites of the graphics:
- - AMD: https://www.amd.com/en/support/kb/faq/gpu-driver-autodetect
- - Intel: https://www.intel.com/content/www/us/en/support/detect.html
- - Nvidia: https://www.nvidia.com/en-us/geforce/drivers/
For Mac, update the macOS system, and the graphics driver will be updated, too.
https://support.apple.com/en-us/HT201541
Fix 3. Run Quik in compatibility mode for your Windows.
If you are using an old system like Windows Vista, Windows 7, or Windows 8, you can try to:
Right-click on the GoPro Quik on your desktop, enable "Compatibility mode", and select the system in the drop-down menu. Click Apply and restart the program.
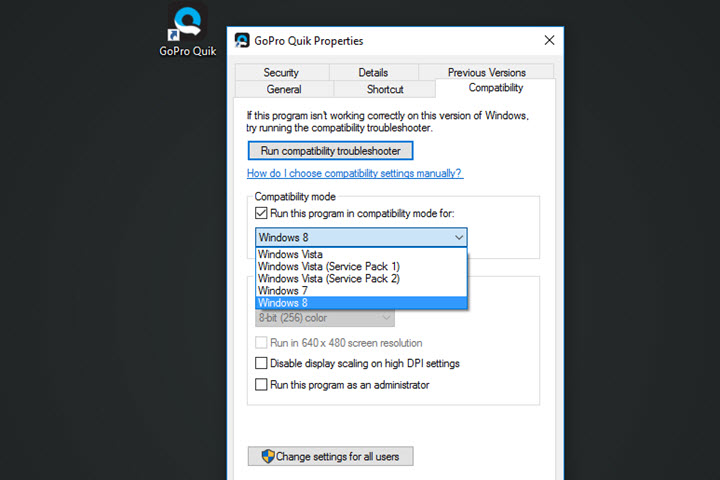
Fix 4. Edit GoPro videos with VideoProc Vlogger without issues.
If all the solutions above failed to help you out, turn to other GoPro editing software. GoPro Quik app for mobile has been renamed and re-designed for GoPro users, but the desktop version is officially discontinued. Any trouble with it won't be fixed by its developers.
Now it's time to switch to a better GoPro video editor - VideoProc Vlogger.
How to Edit GoPro Videos in VideoProc Vlogger
- 1. Connect your GoPro to your computer.
- 2. Open VideoProc Vlogger and create a new project.
- 3. Drag video files from your GoPro video folder to the media library of the editor.
- 4. Drag and drop the file to its timeline.
- 5. Start editing with features on the toolbar.
- 6. When you finish, click Export. Choose an output folder and enable hardware acceleration.
- Check the complete text guide on GoPro video editing here>>
2. Quik Black Screen [No Audio, No Image] – How to Fix
"Hi, I have just updated Quik desktop App. I clicked on the video I wanted to play, but it shows blank screen and plays only sound. I have tried to update graphics drivers but still not working. Please help!"
The other common Quik playback error is reported as black screen. Quik only gives audio but no image after importing a GoPro video. Sometimes, to enable GPU setting can help troubleshoot this issue but sometimes, it may be caused by raw file from GoPro cameras.
Fix 1. Compress or transcode your GoPro footage with VideoProc Converter AI
VideoProc Converter AI is a simple yet powerful tool to give a quick fix. It compresses large videos (4K/slo-mo/time-lapse) into smaller size without quality loss. And with the full GPU acceleration, it can deliver the fastest processing speed.
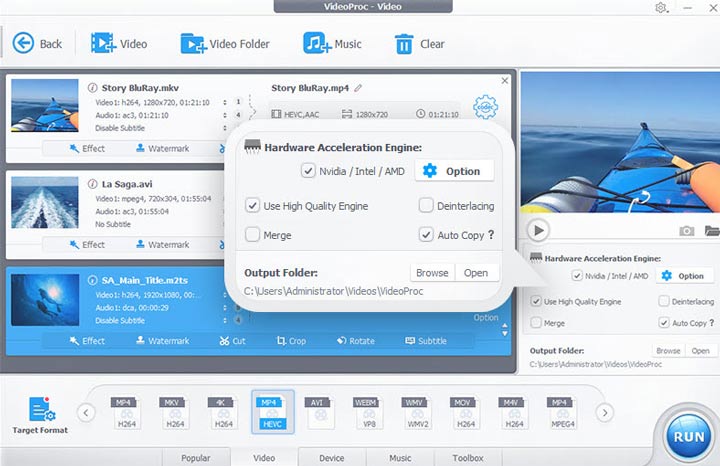
Note: The Windows version now supports AI-powered Super Resolution, Frame Interpolation, and Stabilization to enhance video and image quality. These AI features are not yet available in the Mac version but will be coming soon.
How to compress GoPro footages:
1. Lower Bit Rate/Resolution/Frame Rate
• Launch VideoProc and click Video button.
• Click "+Video" button to import your GoPro footage.
• Select an output format from "Video" tab, for example "MP4 H264".
• Click "Codec Option" button. Decrease bit rate, resolution and frame rate according to your needs. Then, click "Done".
• Click "RUN" to start compression.
>> Ultimate Guide of How to Compress/Resize GoPro (4K) Video with VideoProc
How to Convert GoPro HEVC Footages:
• Launch VideoProc and click Video button
• Click "+Video" button to import GoPro HEVC footage(s).
• Move to the bottom of the interface and click "Video" tab. Select "MP4 H264".
• Click "RUN" button to start converting. Hardware acceleration is automatically enabled for helping get the fastest speed to transcode GoPro HEVC to H.264.
Fix 2. Repair your GoPro file
Play your GoPro video with other players (Windows Media Player/QuickTime). If it still shows black screen, you may get a corrupted file which is probably caused by wrong operation while filming or SD card issue.
If the video is very important, download and install video repair software to recover data. If not, record a new video with the same content.
3. Quik Playback Choppy/Jerky of Videos- How to Fix
"I have just installed Quik on my HP Windows 10 laptop (AMD A6-7310 2.0GHz, 8GB RAM) but I am experiencing very choppy playback of videos."
Complaints figure out that Quik playing large or high-definition video (e.g. 4K, slow motion) will be choppy or jerky. There are multiple reasons of this kind of error, from computer hardware to raw footage. Follow the 4 troubleshooting tips and you can get videos from your HERO11/10/9/8/7/6/5 or other models played properly.
Fix 1: Move GoPro footage from camera's SD card to hard drive.
You'd better copy GoPro videos from SD card to hard drive and then play with Quik on computer to avoid choppy playback.
Fix 2: Update Quik to the latest version.
The latest version of Quik with improvements can handle playback better than older version.
Fix 3: Update computer hardware.
A competent computer is necessity to take multimedia tasks from playback to editing. If you go through Quik not playing videos error, please make sure that you have a GPU supporting OpenGL 3.2 powered on computer and the newest video driver installed.
Additionally, Quik for desktop and certain GoPro footage – 4K and HEVC – have specified system requirement for playback. You should have the computer perfectly met the requirements for solving GoPro choppy playback error.
Fix 4: Compress and convert GoPro (4K/HEVC) videos.
As a matter of fact, size and format of GoPro footage are seemingly the key factors which will result in Quik choppy playback.
Depending on settings and recording times for GoPro filming, you may get a very large file that Quik can't handle well. And, HEVC codec for recording 4K and slow motion clips on HERO11/10/9/8/7/6 gives enhanced quality at the same bit rate of H.264 but creates incompatible issue on an unsupported system or unpowered computer.
If so, we highly suggest you trying to compress or transcode your GoPro footage following the fix 1 for Quik black screen.
4. Quik Won't Play Full Video on Mobile – How to Fix
"Quikstories won't play the full duration of any video - only approx 30% of any clip, i.e. 3secs of 9 sec clip or 90 secs of 6min clip."
Quik app for mobile embeds an option named "Smart Cuts" to automatically pick the best clips from your video so that you may get an incomplete segment, not whole footage. To make Quik play full clip, you can turn off Smart Cuts and manually trim the clip instead of auto cutting.
1. Tap on preview and enter into EDIT View.
2. Tap on "scissors" icon and select "Trim".
3. Disable "Smart Cuts" and then you can play the full video.
Bottom Line
"Quik won't play videos" and "Quik Not Responding" errors frequently appear even though we install the latest version, have a great computer or record an intact raw footage. Personal experience tells that sometimes Quik admittedly gives a poor performance to play and edit 4K and HEVC videos on desktop. It is highly recommended editing gopro videos with better alternatives to GoPro Quik, like VideoProc Converter AI.
Note: The Windows version now supports AI-powered Super Resolution, Frame Interpolation, and Stabilization to enhance video and image quality. These AI features are not yet available in the Mac version but will be coming soon.





