Lorsque vous souhaitez uniquement écouter le discours ou la musique d'une vidéo en conduisant, ou que vous devez extraire la musique d'un film pour l'ajouter à votre vlog, que faites-vous ? La meilleure solution à ce jour est de convertir MP4 en WAV, un format audio compatible avec une large gamme d'appareils et d'applications. Un autre avantage est que le fichier WAV (.wav ou .wave) peut conserver la qualité audio originale du MP4. C'est un format sans perte qui contient des flux audio bruts et non compressés. Mais s'il occupe trop d'espace sur votre appareil, vous pouvez également le compresser.
Aujourd'hui, nous avons rassemblé les meilleurs convertisseurs MP4 vers WAV, notamment VideoProc Converter AI, Audacity, iTunes, VLC, ainsi qu'un convertisseur en ligne. Examinons comment convertir facilement MP4 en WAV en ligne ou gratuitement.
Convertir MP4 en WAV avec VideoProc Converter AI
Disponible sur : Windows 11/10/8/7, Mac
VideoProc Converter AI est un puissant convertisseur de fichiers vidéo qui fournit des solutions multimédia tout-en-un - convertir, remuxer, compresser et transcodifier des vidéos et des audios dans plus de 370 formats au total. Il fait également office d'éditeur vidéo, d'enregistreur d'écran, de graveur de DVD et de téléchargeur de médias. Gardez VideoProc Converter AI à portée de main et vous pourrez résoudre tous les problèmes de votre vie numérique.

VideoProc Converter AI - Convertir MP4 en WAV en haute qualité
- Conversion gratuite et sans perte de MP4 en WAV.
- Conversion par lots de vidéos MP4 en WAV sans ralentissement ni gel.
- Conversion ultra-rapide grâce à l'accélération matérielle de niveau 3.
- Compresser les gros fichiers WAV avec une estimation de la taille du fichier.
- Préréglages polyvalents pour archivage, partage sur réseaux sociaux, édition, etc
Étape 1 : Lancez VideoProc Converter AI. Cliquez sur Convertisseur vidéo et faites glisser vos fichiers MP4 sur ce convertisseur MP4 en WAV facile à utiliser.
Étape 2 : Cliquez sur Format cible dans le coin inférieur gauche. Choisissez WAV dans l'option Musique et cliquez sur le bouton Terminé pour confirmer.
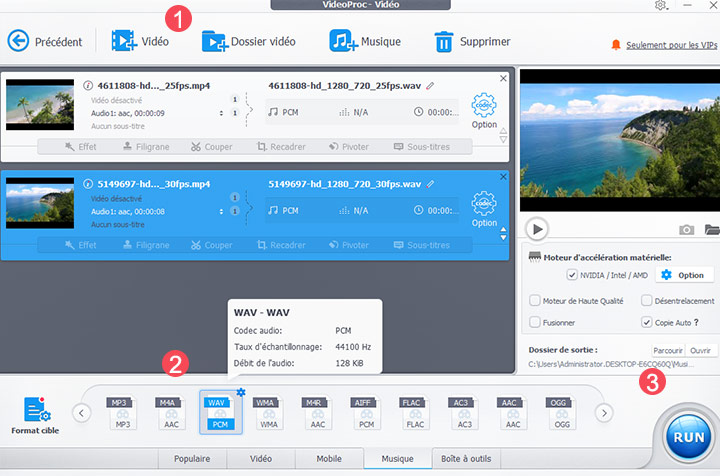
Conseils :
Vous pouvez facilement ajuster la qualité, la taille, les métadonnées et d'autres propriétés du fichier WAV de sortie. Il suffit de cliquer sur Option de codec dans la barre d'outils d'édition vidéo, puis vous pouvez :
- Ajuster la qualité audio, le codec, le taux d'échantillonnage, les canaux et le débit binaire.
- Cliquez sur Nom et étiquette pour modifier le nom de la chanson, l'artiste, l'album, le genre et la couverture média.
- Cliquez sur "Terminé" pour enregistrer vos modifications.
Étape 3 : Activez le moteur d'accélération matérielle pour accélérer la conversion de MP4 en WAV. Sélectionnez un dossier de sortie pour enregistrer votre audio WAV. Enfin, cliquez sur le gros bouton EXÉCUTER pour exporter le fichier WAV.
Convertir MP4 en WAV avec Audacity
Disponible : Windows, Mac
Il est surprenant de savoir que le MP4 peut être importé dans Audacity, n'est-ce pas ? En fait, cet éditeur audio n'accepte que les fichiers audio, donc il extrait automatiquement l'audio du MP4. La seule chose à faire est de choisir un format de sortie pour l'audio de votre vidéo. Voyons comment obtenir un audio WAV à partir d'un MP4 en utilisant Audacity.
Étape 1 : Ouvrez Audacity sur votre PC et allez dans Fichier dans la barre de menu pour ouvrir la vidéo MP4 que vous voulez convertir. Vous devrez peut-être attendre un peu pour qu'il accepte une vidéo MP4 longue et volumineuse. Vous verrez alors le signal sonore de l'audio dans le MP4.
Étape 2 : Allez dans l'option Exporter sous Fichier, et sélectionnez Exporter en tant que WAV. Personnalisez la destination de sortie et les métadonnées du fichier audio.
Étape 3 : Lorsque vous avez terminé les réglages ci-dessus, cliquez sur OK et attendez la conversion du MP4 en WAV.
Impossible d'importer le MP4 dans Audacity ?
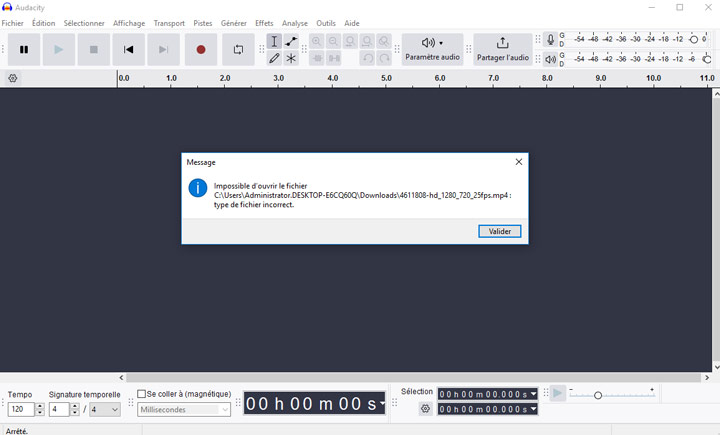
Plusieurs utilisateurs se plaignent qu'une fenêtre d'erreur d'importation indique qu'Audacity ne peut pas ouvrir ce type de fichier. Pour résoudre ce problème, suivez les étapes ci-dessous :
- Allez dans Édition > Préférences > Bibliothèque.
- Cliquez sur Télécharger la bibliothèque FFmpeg.
- Décompressez le fichier FFmpeg.
- Retournez dans Audacity et localisez manuellement le fichier avformat-55.dll.
- Redémarrez ce logiciel, puis vous pourrez ajouter le MP4.
Convertir MP4 en WAV avec VLC
Disponible sur : Windows, Mac, Linux
VLC media player est une application incontournable pour PC. En plus des fonctionnalités de lecture, il est également capable de convertir des fichiers vidéo et audio dans des formats universels. Cependant, il ne présélectionne pas le format WAV comme il le fait pour d'autres profils courants. Vous devrez donc en créer un nouveau manuellement. Voici comment procéder.
Étape 1 : Ouvrez le lecteur multimédia VLC. Cliquez sur Média, choisissez Convertir/Enregistrer, cliquez sur Ajouter, puis choisissez le fichier MP4 d'origine pour l'ajouter à ce convertisseur gratuit de MKV en WAV.
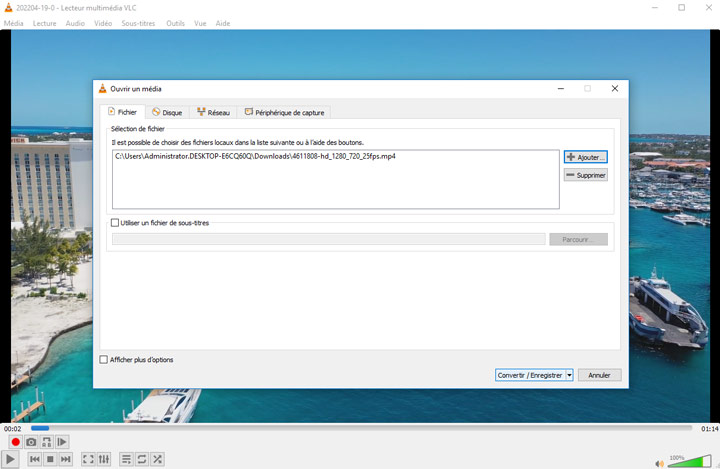
Étape 2 : Développez le bouton Convertir/Enregistrer et sélectionnez Convertir.
Étape 3 : Allez dans l'option Profil et cliquez sur la troisième icône pour créer un nouveau profil.
Étape 4 : Entrez un nom pour votre fichier WAV. Sélectionnez WAV dans l'option Encapsulation. Ouvrez le codec audio, cochez la case devant Audio. Sélectionnez WAV dans le menu déroulant du codec. Cliquez sur Créer pour revenir.
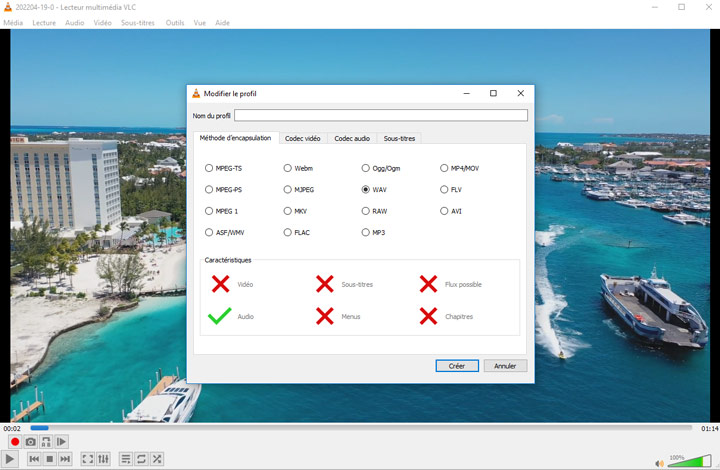
Étape 5 : Développez les options dans le profil et choisissez WAV qui vient d'être créé.
Étape 6 : Définissez la destination du fichier et supprimez l'extension .mp4 du nom du fichier.
Étape 7 : Cliquez sur Démarrer pour extraire l'audio du MP4 dans un fichier WAV.
Convertir MP4 en WAV en ligne gratuitement
Disponible sur : Appareils ayant accès à de bonnes connexions réseau
Si vous ne voulez pas télécharger de logiciel tiers et que vous avez seulement besoin de convertir de petits fichiers MP4 en WAV, utiliser un convertisseur en ligne comme CloudConvert est une excellente option. C'est sûr, facile à utiliser, sans publicité et n'interrompt pas votre flux de travail. Cependant, cela dépend d'une connexion Internet rapide ; sinon, le téléchargement, la conversion et le téléchargement des fichiers peuvent prendre plus de temps. Pire encore, presque tous les convertisseurs MP4 en WAV en ligne comportent des limites de taille de fichier et de nombre de conversions par jour. Pour les vidéos MP4 plus volumineuses ou plus longues, il est préférable d'utiliser des programmes hors ligne sur Mac ou Windows pour une expérience plus efficace.
Étape 1 : Allez sur cloudconvert.com et choisissez Convertisseur vidéo dans ses Outils.
Étape 2 : Sélectionnez un fichier MP4 sur votre ordinateur, Google Drive, Dropbox ou OneDrive.
Étape 3 : Sélectionnez WAV comme format de sortie. Personnalisez les paramètres audio, notamment le débit binaire du codec audio et le volume.
Étape 4 : Cliquez sur le bouton Convertir, et il commence à télécharger et à convertir la vidéo.
Étape 5 : Une fois terminé, téléchargez le fichier WAV converti depuis CloudConvert.
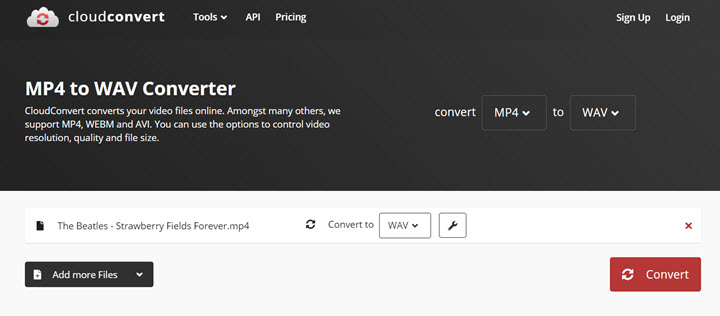
FAQs
Puis-je convertir MP4 en WAV avec Windows Media Player ?
Non. Windows Media Player ne convertit aucun fichier.
Si vous vous en tenez à cette méthode, obtenez un CD audio et gravez l'audio de votre MP4 dessus. Ensuite, allez dans Organiser > Options > Extraire la musique > Sélectionnez un dossier de sortie > Changez le format en WAV. Une fois ces étapes terminées, copiez et collez l'audio WAV depuis le CD sur votre ordinateur.
Quelle est la meilleure profondeur de bits WAV ?
La profondeur de bits est le nombre de bits par échantillon dans l'audio. Théoriquement, plus la profondeur de bits est élevée, meilleure sera la qualité d'un fichier WAV. Un fichier WAV de 16 bits est parfaitement adapté pour une utilisation courante avec une bonne qualité et une taille de fichier raisonnable. Pour une utilisation professionnelle comme l'enregistrement, le mixage et le mastering, les profondeurs de bits de 24 bits et même 32 bits sont meilleures.
VLC peut-il lire les fichiers WAV ?
Oui. Les fichiers audio WAV sont pris en charge par un large éventail de lecteurs multimédias, de convertisseurs vidéo et d'appareils.
Comment puis-je réduire la taille d'un fichier WAV ?
Chargez votre fichier WAV dans VideoProc Converter AI et conservez le format WAV comme format de sortie. Réduisez le taux d'échantillonnage et le débit binaire dans les options du codec audio. Exportez-le depuis VideoProc Converter AI, et vous obtiendrez un fichier WAV plus petit.





