Êtes-vous à la recherche d'iMovie pour Windows ? Génial ! Voici les 8 meilleures alternatives iMovie pour Windows (10) à découvrir.
Résumé : Bien qu'iMovie soit un logiciel de montage vidéo incroyable, il est inaccessible au système d'exploitation Windows (le système d'exploitation les plus populaires au monde). Vous trouverez dans cet article une liste des 8 meilleures alternatives d'iMovie Windows.

Peut-on avoir iMovie sur Windows ?
Malheureusement, vous ne pouvez pas télécharger Apple iMovie pour les ordinateurs Windows. Comme iMovie n'est disponible que pour l'écosystème Apple (macOS et iOS), il n'y a donc pas de version officielle d'iMovie pour Windows 10/8/7/vista.
Quel est l'équivalent iMovie Windows sur PC ?
Au fur et à mesure qu'iMovie continue d'ajouter des fonctionnalités dont ses concurrents disposent, telles que le montage vidéo 4K, les filtres vidéo cinématiques, les modèles de bandes-annonces de films de style hollywoodien … plus de gens seraient courtisés du côté d'iMovie. Cependant, son inaccessibilité le rend moins attrayant pour les utilisateurs de Windows comme décrit précédemment.
Si vous souhaitez trouver un équivalent iMovie Windows qui soit tout aussi puissante et similaire que le réputé iMovie, jetez un œil à nos meilleurs choix d'équivalents iMovie Windows comme Windows Movie Maker, LightWorks, Shotcut, VDSC, Openshot, Davinci Resolve et Olive.
1. iMovie Windows facile - VideoProc Converter AI
VideoProc Converter AI est l'éditeur vidéo le plus simple et le plus rapide à ce jour qui tire parti de l'accélération matérielle de niveau 3 sans entraîner de perte de qualité. Il dispose d'une interface bien conçue que même les utilisateurs débutants peuvent maîtriser toutes les fonctionnalités de montage vidéo dans les plus brefs délais.
Chaque fonctionnalité importante et de base est proprement située sur l'interface principale afin que vous puissiez couper, recadrer, fusionner plusieurs clips ensemble, faire pivoter, ajouter des sous-titres et plus directement sans tracas. L'interface minimaliste rend étonnamment facile d'effectuer même les travaux de montage vidéo avancés avec un minimum d'efforts. Il n'y a pas de connaissances techniques requises. Vous pouvez redimensionner de grandes vidéos 4K, exporter vers du contenu UHD avec la plus haute qualité possible, enregistrer un écran, télécharger des vidéos en ligne, convertir des disques DVD, les enregistrer dans divers formats et les partager facilement sur YouTube, Instagram, Vimeo, etc.
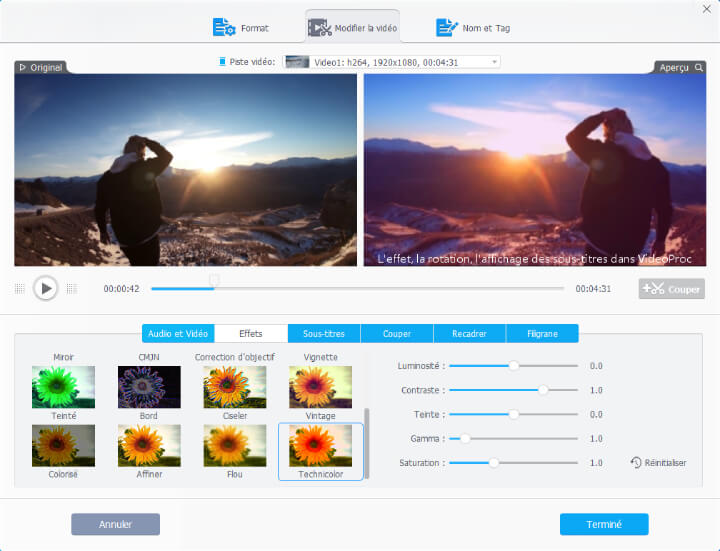
Principales caractéristiques
- Un logiciel de montage vidéo puissant mais simple destiné aux débutants.
- Tout en un : téléchargez, convertissez, compressez, éditez et enregistrez.
- Intègre une plus large gamme de bibliothèques de codecs vidéo, prenant en charge les vidéos 4K, HEVC, MKV, MOV, GoPro, DJI.
- Fonctionnalités supplémentaires : stabiliser les images tremblantes, appliquer des effets, créer un gif, accélérer, supprimer le bruit de fond, créer une playlist M3U8.
Comment utiliser VideoProc Converter AI
Étape 1. Ajoutez une source vidéo
Cliquez sur le bouton + Vidéo pour importer le fichier source. Vous pouvez ajouter plus d'un fichier et même un dossier vidéo à votre disposition.
Étape 2. Choisissez le format de sortie
En bas de l'interface principale, choisissez le format cible parmi les catégories : Populaire | Vidéo | Appareil | La musique. Pour la compatibilité la plus large, nous recommandons MP4 H.264. Vous pouvez également basculer vers un profil d'appareil, dans lequel les profils communs, mobiles, Web et autres sont répertoriés.
Étape 3. Éditez la vidéo
Édition de base : Il existe des fonctionnalités d'édition de base, notamment l'effet, le filigrane, couper, recadrer, la rotation, l'affichage des sous-titres en haut de l'interface principale, où vous pouvez les activer en fonction de vos besoins spécifiques.
Outils avancés : vous pouvez toujours lancer les fonctionnalités d'édition avancées en bas de l'interface principale. Par exemple, supprimer les bruits dérangeants, diviser une longue vidéo en plusieurs clips ou par secondes, désamorcer et réduire le bruit des séquences GoPro, créer un gif, etc.
Étape 4. Exportez le fichier édité
Cliquez sur le bouton Run pour commencer la sortie du fichier dans un format conçu, après vous pourrez partager votre projet sur YouTube, Facebook, Instagram ou l'envoyer à vos amis.
2. iMovie Windows pour les débutants - Windows Movie Maker
Windows Movie Maker fait partie de la suite logicielle de Windows Essentials, c'est un logiciel de montage vidéo gratuit et populaire créé par Microsoft. On pense que c'est l'un des meilleurs d'équivalents iMovie Windows.
Alors que Microsoft Windows a officiellement cessé de prendre en charge Windows Movie Maker le 10 janvier 2017 et ses fonctionnalités ont étaient déplacées vers l'application Windows 10 Photos. Mais cela ne veut pas dire que cela ne fonctionnera pas. Vous pouvez toujours l'obtenir sur d'autres sources et l'utiliser de manière impeccable et transparente sur Windows 10.
Principales caractéristiques
- Les fonctionnalités de montage de base offertes, telles que le rognage, la découpe, la rotation, le fractionnement, la modification du rapport hauteur / largeur…
- Vous pouvez ajouter de la musique, des titres, des transitions, une voix off et d'autres effets à votre séquence vidéo.
- Le partage du flux de travail peut être effectué dans le logiciel.
- 100% gratuit et sans filigrane.
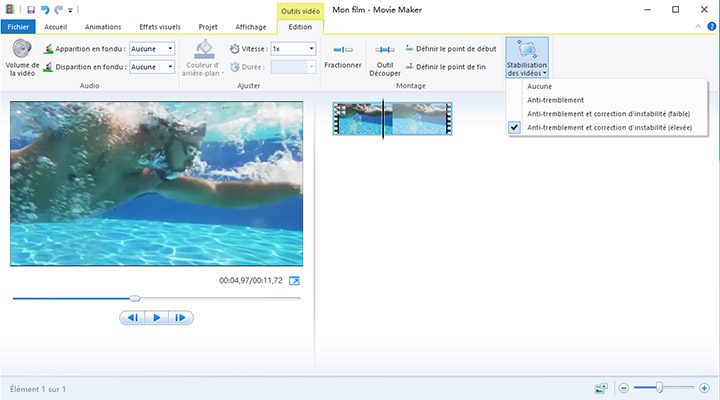
Comment utiliser Windows Movie Maker
Étape 1. Téléchargez et installez Windows Movie Maker
Téléchargez et installez la suite Windows Essentials 2012 sur votre Windows 10/8/7. Si vous en avez déjà un, lancez-le en suivant ce chemin : C:/Program Files (x86) /Windows Live/Photo Gallery/MovieMaker.
Remarque : le téléchargement gratuit de Windows Movie Maker proposé ci-dessus est 100% sans virus.
Étape 2. Ajoutez des fichiers vidéo / images / audio
Windows Movie Maker est capable de créer un montage vidéo ou un diaporama en joignant des vidéos / images et d'ajouter de la musique de fond / modifier la piste musicale.
Étape 3. Modifiez votre Story
Vous êtes autorisé à effectuer des modifications simples comme le rognage, le fractionnement, la rotation, le mixage audio, l'ajout de crédits / texte / transitions comme le fait iMovie. Par exemple, vous pouvez de cette manière ajouter des crédits à la fin du métrage de votre séquence vidéo.
- Cliquez sur le bouton Crédits situé dans l'onglet Accueil. Et il apparaîtra automatiquement à la fin de votre métrage.
- Sélectionnez les crédits et cliquez sur Format dans la barre supérieure, et vous pouvez ajuster la police, la couleur d'arrière-plan, la durée, les effets ...
- Saisissez du texte dans le champ.
Étape 4. Exportez vos vidéos
Pour exporter la vidéo dans Movie Maker, cliquez sur Enregistrer le film sur la page d'accueil et sélectionnez un paramètre de sortie pour votre vidéo. Vous pouvez bien entendu partager directement votre vidéo avec les réseaux sociaux.
3. iMovie Windows gratuit et Open Source - Shotcut
En parlant de la meilleure alternative à iMovie pour Windows pour ceux qui découvrent le montage vidéo, vous ne devriez pas manquer Shotcut. C'est un projet libre d'utilisation et open source, vous pouvez donc l'obtenir gratuitement. Au-delà de cela, Shotcut propose des mises à jour stables, un forum et de nombreuses fonctionnalités de montage vidéo comme iMovie.
Principales caractéristiques
- Une large gamme d'options d'importation / exportation est fournie : MOV, M4V, 4K, ProRes, DNxHD, HDR, fréquence d'images élevée ...
- Un ensemble de fonctionnalités riche qui contient la stabilisation, la correction de l'objectif, l'image dans l'image (picture in picture), le filtre de flou …
- Maintenance constante pour corriger les problèmes ou ajouter de nouvelles fonctionnalités. Plus encore, vous pouvez parcourir son forum où vous pouvez obtenir le support technique d'autres fans comme la communauté iMovie.
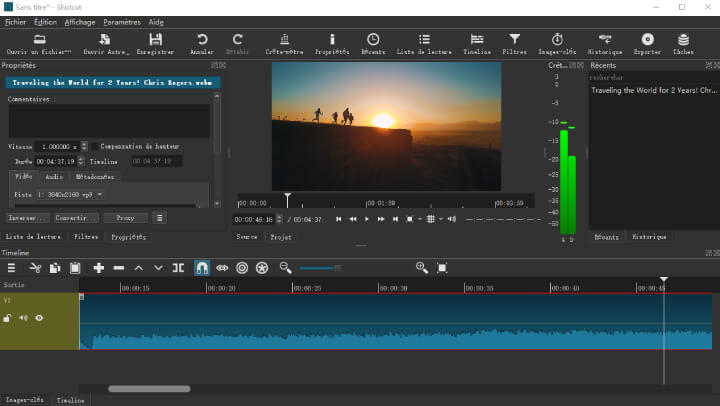
Comment utiliser Shotcut
Étape 1. Obtenez et installez gratuitement Shotcut
Il est important d'obtenir Shotcut sur son site officiel, qui peut vous protéger de certains virus susceptibles d'endommager votre ordinateur.
Étape 2. Personnalisez votre mise en page
La configuration d'une interface que vous connaissez peut accélérer votre cadence de travail.
Étape 3. Commencez à travailler avec vos fichiers
Importez du matériel à partir de votre disque dur ou de votre disque / périphérique externe. Maintenant, vous pouvez commencer à créer vos histoires à l'aide des outils d'édition. Par exemple, vous pouvez combiner différents plans dans la timeline et ajouter des transitions entre les clips.
Étape 4. Exportez vos projets
Choisissez un préréglage de sortie qui configure automatiquement les paramètres vidéo. Une fois le rendu terminé, vous pouvez l'enregistrer ou le partager sur les réseaux sociaux comme vous le souhaitez.
4. iMovie Windows gratuit - VSDC
VSDC est un autre équivalent iMovie Windows, c'est un éditeur de vidéo gratuit. En parlant de VSDC, cette application possède également de nombreuses fonctionnalités, appliquant le slow-motion et le free frame, l'enregistrement du format de fichier du projet ainsi que la possibilité d'activer l'outil de masquage, ce qui fait de lui un logiciel qui en vaut la peine d'être découvert.
Principales caractéristiques
- Montage vidéo basé sur la chronologie.
- Les fichiers exportés ne seront pas filigranés.
- Au-delà des fonctionnalités d'édition de base, il existe une variété d'outils utiles, tels que le transcodeur vidéo, le graveur de DVD, l'enregistreur d'écran ...
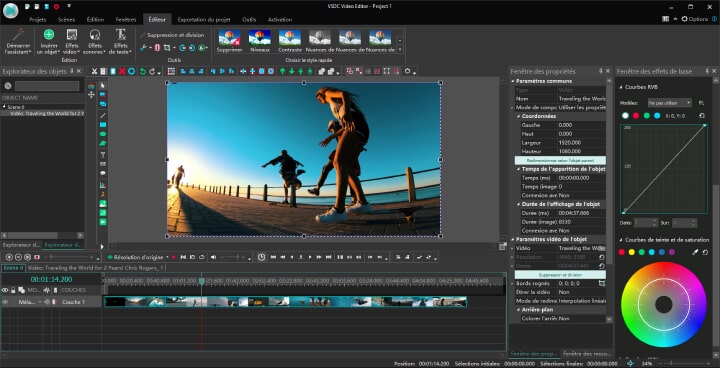
Comment utiliser VSDC
Étape 1. Créez un nouveau projet
Comme iMovie, vous pouvez soit commencer l'édition à partir de zéro, soit commencer avec un modèle dans le gestionnaire de projet VSDC.
Étape 2. Modifiez les fichiers dans la timeline
VSDC est un logiciel de montage vidéo non linéaire, vous pouvez éditer et créer vos œuvres dans la timeline. La plus grande différence de VSDC est la conception de l'interface utilisateur qui passe à un nouvel onglet lors de l'application d'effets ou de transitions aux clips plutôt que de modifier toutes les choses sur la même zone de montage.
Étape 3. Exportez vos vidéos
Une fois l'édition terminée, cliquez sur le bouton Exporter le projet en haut et effectuez le rendu de votre travail avec les paramètres vidéo dont vous avez besoin.
5. iMovie Windows sans filigrane - OpenShot
Pour les débutants, vous pouvez essayer OpenShot Video Editor, qui est également unéquivalent iMovie Windows 10/8/7 gratuit et open-source sans filigrane.
Principales caractéristiques
- Alimenté par la bibliothèque FFmpeg, OpenShot peut importer et exporter la plupart des formats de fichiers courants.
- Intégration de bureau. Cela étant dit, vous pouvez faire glisser et déposer des fichiers sur la timeline directement à partir du bureau et aussi de l'explorateur de fichiers.
- Alimenté par Blender, les titres animés en 3D sont désormais accessibles.
- Effectuez des modifications simples en utilisant le rognage, la mise à l'échelle, la découpe, la composition, le time mapping, le mixage audio …
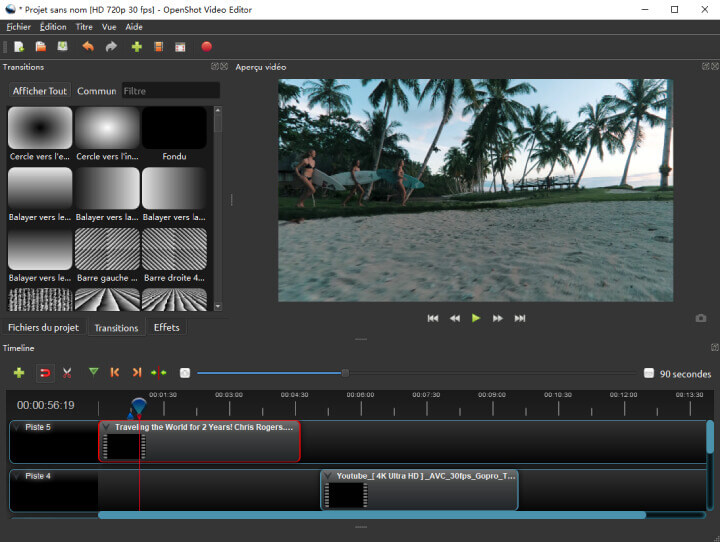
Comment utiliser OpenShot
Étape 1. Téléchargez OpenShot
Téléchargez cette alternative d'iMovie pour Windows sur votre PC et lancez-la. Pas de souci, il ne demande pas de spécifications matérielles élevées.
Étape 2. Chargez les fichiers et modifiez-les
Pour ajouter des fichiers à OpenShot, vous pouvez soit cliquer sur l'icône plus dans le ruban supérieur, soit directement faire glisser et déposer des fichiers parmi ceux du projet ou dans la timeline.
Étape 3. Exportez vos vidéos
Cliquez sur le point rouge en haut et configurez les paramètres vidéo dont vous avez besoin. Notez qu'une partie des formats peut activer l'encodage matériel qui peut réduire les charges sur le CPU.
6. iMovie Windows professionnel - Davinci Resolve
DaVinci Resolve est un système de post-production complet développé par Blackmagic Design. C'est une excellente alternative à iMovie pour Windows et cela va au-delà du simple montage. DaVinci Resolve est gratuit, mais vous pouvez obtenir une licence gratuite en commandant une caméra de poche Blackmagic, ce qui vous donne de nombreux extras.
Principales caractéristiques
- Conception d'interface utilisateur moderne et principaux modes d'édition.
- La possibilité de sauvegarder automatiquement vos projets.
- Packs avec montage vidéo, conception sonore, étalonnage des couleurs …
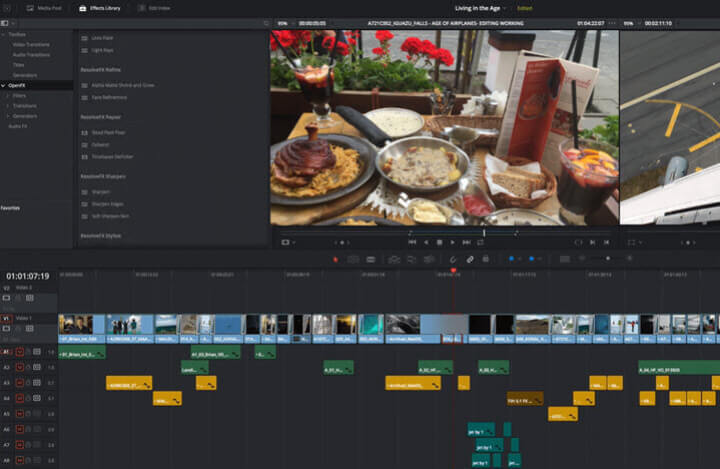
Comment utiliser Davinci Resolve
Étape 1. Inscrivez-vous et téléchargez le logiciel
Accédez au site Web de Blackmagic Design et obtenez gratuitement le package DaVinci Resolve en enregistrant vos coordonnées.
Étape 2. Commencez à modifier les projets
Vous pouvez importer vos fichiers sur la page Média, apporter des modifications dans la page « Cut » ou la page « Montage », ajouter des effets visuels dans la page « Fusion », apporter des corrections et des ajustements de couleur sur la page « Couleur », rendre et exporter votre projet sur la page « Exportation ».
7. iMovie Windows 10 - Lightworks
Les fonctionnalités d'iMovie conviennent à la plupart des débutants, mais pourraient ne pas satisfaire les experts qui couperaient les superproductions hollywoodiennes. Si vous êtes à la recherche d'une alternative iMovie pour Windows dotée de fonctionnalités d'édition plus avancées, vous pouvez vous tourner vers la version gratuite de Lightworks.
Principales caractéristiques
- Un grand nombre de formats et de codecs pris en charge nativement, tels que MXF, MOV, MP4, M2T, AVI, ProRes, Avid DNxHD, RED R3D, H.264 ...
- Il vous permet de personnaliser les raccourcis clavier qui correspondentà d'autres systèmes pour accélérer votre flux de travail.
- Multicam vous aide à modifier le contenu utilisé par plusieurs caméras et a des clips synchronisés avec le code temporel correspondant.
- Énorme collection de plugins à étendre.

Comment utiliser Lightworks
Étape 1. Installez Lightworks sur votre PC
Accédez au site Web de Lightworks et téléchargez la version gratuite pour Windows.
Étape 2. Enregistrez un nouveau compte gratuitement
Lightworks vous demande de créer un compte et de vous connecter pour utiliser sa version gratuite.
À l'ouverture de Lightworks, le navigateur de projet est activé et stocke tout votre projet si vous en avez. Et vous pouvez cliquer sur l'un d'entre eux pour continuer l'édition.
Bien sûr, vous pouvez créer un nouveau projet en sélectionnant « Créer un nouveau projet » en haut.
Étape 3. Importez des médias et apportez des modifications
Vous devez maintenant importer le fichier que vous utiliserez pour effectuer des modifications. Vous pouvez importer des vidéos, des images et des fichiers audios en parcourant les bibliothèques multimédias ou en faisant glisser et déposer des fichiers depuis n'importe quel dossier directement dans Lightworks.
Ensuite, faites glisser les fichiers dont vous avez besoin sur la timeline et commencez à travailler. Vous pouvez couper, diviser, accélérer, ralentir les clips, ajouter des effets visuels, du texte, des transitions, mélanger de l'audio ou autres.
Étape 4. Exporter des fichiers
Pour exporter votre travail, cliquez avec le bouton droit sur l'aperçu et sélectionnez Exporter et la séquence sera rendue automatiquement. Notez que la version gratuite de Lightworks ne rend que les fichiers MP4 jusqu'à 720p.
8. Nouveau iMovie Windows - Olive
Une alternative d'iMovie pour Windows qui mérite d'être examiné est Olive. Il s'agit d'un nouveau logiciel de montage vidéo open source, mais encore au tout début de son développement. Bien qu'il puisse rivaliser avec certains des logiciels de montage vidéo professionnels. Si vous ne savez pas quel logiciel utiliser, vous pouvez l'essayer.
Principales caractéristiques
- Sa transition par défaut est similaire au contenu d'iMovie qui ajoute automatiquement des transitions entre les clips.
- Il existe des images clés qui vous aident à contrôler la couleur, la rotation, la mise à l'échelle et d'autres mouvements ou effets visuels.
- Alimenté par Blender, les titres animés en 3D sont désormais accessibles.
- Vous pouvez enregistrer votre travail en cours en utilisant le format Olive Project.
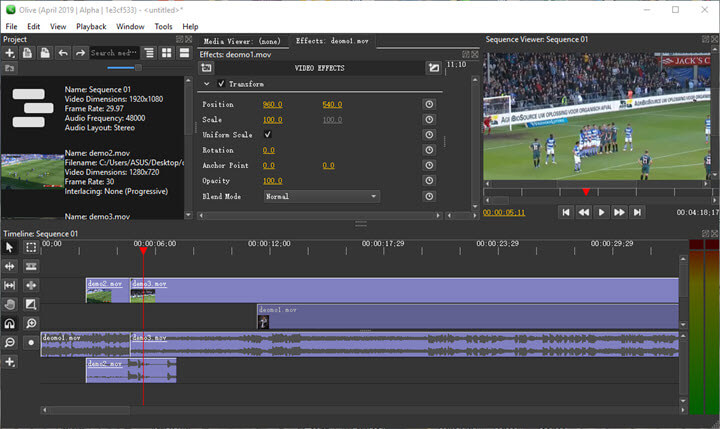
Comment utiliser Olive
Étape 1. Créez un nouveau projet et une nouvelle séquence
La première fois que vous lancez Olive, vous devez commencer par créer un nouveau projet et une séquence qui accompagne vos fichiers multimédias en cliquant sur le bouton « plus » dans le coin supérieur gauche.
Étape 2. Ajoutez des fichiers multimédias et éditez des clips
Pour ajouter des fichiers multimédias au projet, cliquez avec le bouton droit sur le gestionnaire de projet à gauche et sélectionnez « Importer » pour ajouter des fichiers à partir de n'importe quel dossier. À propos, Olive prend en compte le « glisser-déposer ».
Et puis, vous pouvez commencer à éditer des clips en utilisant : couper, fractionner, inserer … ajouter des transitions, des effets visuels, enregistrer une narration ...
Étape 3. Rendu et exportation
Avant d'exporter votre projet, vérifiez s'il y a des choses que vous devez retoucher. Appuyez sur les touches Ctrl et H du clavier pour démarrer le rendu et l'exportation. Enfin, configurez les paramètres vidéo dont vous avez besoin tels que le format, les codecs, la qualité …





