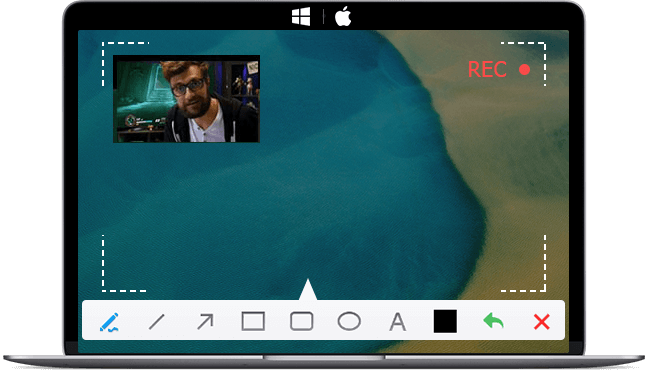Avez-vous déjà voulu enregistrer une vidéo en streaming, créer un tutoriel, ou sauvegarder une réunion en ligne? Enregistrer son écran est devenu une compétence essentielle dans de nombreux domaines. Que vous soyez un étudiant, un professionnel, ou simplement quelqu'un qui veut partager des tutoriels, capturer ce qui se passe sur votre écran peut être très utile.
Dans cet article, nous allons explorer différentes méthodes et outils pour enregistrer votre écran sur divers appareils. Vous découvrirez des logiciels adaptés pour Windows, Mac, en ligne, et même sur mobile. Suivez ce guide pour découvrir comment enregistrer son écran sur diverses plateformes et trouver la solution qui vous convient le mieux.
Enregistrer son écran
Enregistrer votre écran peut sembler compliqué, mais avec les bons outils et un peu de pratique, cela devient un jeu d'enfant.
Logiciel pour enregistrer son écran
VideoProc Converter AI est un logiciel de traitement vidéo simple mais puissant avec un enregistreur d'écran intégré. C'est un logiciel de capture vidéo facile à utiliser mais puissant pour enregistrer des jeux, des tutoriels vidéo, des webinaires et bien plus encore. Il utilise l'accélération matérielle pour des enregistrements et des rendus rapides, même sur des vidéos de haute qualité.
VideoProc Converter AI vous permet de choisir d'inclure ou non le son de votre système ou de votre microphone pour des enregistrements plus flexibles. Vous pouvez enregistrer et exporter vos vidéos dans différents formats, facilitant ainsi le partage et l'édition. Le programme comporte 29 outils d'édition rapide. Vous pouvez facilement couper et fusionner vos vidéos d'enregistrement, modifier le volume audio et la vitesse de lecture vidéo, ajouter des filtres, etc.

VideoProc Converter AI - Enregistrer votre écran Windows et Mac
- Enregistrements de haute qualité dans divers formats, FLV, MP4, MOV, MKV, etc.
- Trois modes d'enregistrement : enregistrer l'écran, la webcam ou les deux
- Prise en charge le mode PiP (Picture in Picture) ou fond vert
- Capture de la région du bureau ou du plein écran avec son
- Divers outils pratiques pour effectuer des montages simples
Comment enregistrer son écran sur PC et Mac
- Lancez VideoProc Converter AI et sélectionnez l'option Enregistreur.
- Sélectionnez un mode d'enregistrement en haut de l'interface.
- Définissez la zone d'enregistrement de l'écran et le son.
- Cliquez sur le bouton REC pour commencer l'enregistrement.
- Effectuez vos actions à l'écran pendant que le logiciel enregistre.
- Cliquez sur Stop pour terminer l'enregistrement.
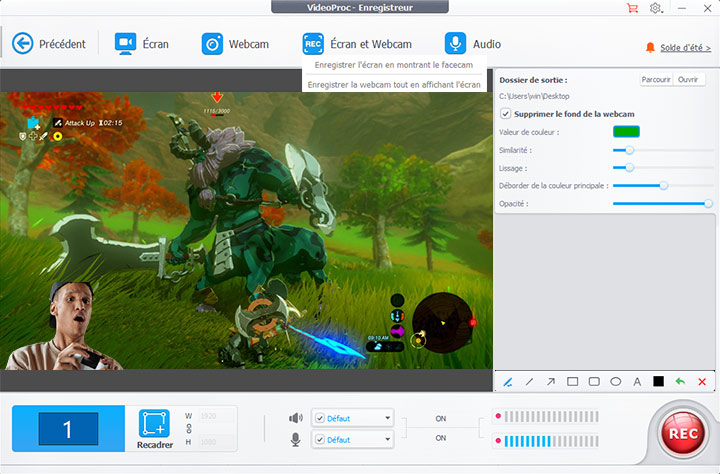
Enregistrer son écran Windows 10
La Xbox Game Bar est un outil intégré à Windows 10 qui permet de capturer facilement votre écran. Conçu à l'origine pour les joueurs, cet outil est maintenant utilisé par de nombreux utilisateurs pour enregistrer des tutoriels, des présentations, et même des réunions en ligne. Avec son interface conviviale et ses fonctionnalités puissantes, la Xbox Game Bar offre une solution pratique pour enregistrer votre écran sans avoir besoin de télécharger un logiciel tiers.
Comment enregistrer son écran sur windows 10
- Ouvrez la Xbox Game Bar en appuyant sur les touches Windows + G de votre clavier.
- Configurez les paramètres d'enregistrement en accédant aux options de la barre d'outils. Vous pouvez choisir d'inclure le son du système, le son du microphone, et ajuster d'autres paramètres.
- Commencez l'enregistrement en cliquant sur le bouton Capturer (icône de caméra) dans la barre d'outils.
- Effectuez vos actions à l'écran pendant que la Xbox Game Bar enregistre.
- Arrêtez l'enregistrement en cliquant sur le bouton Arrêter (icône de carré) ou en appuyant à nouveau sur les touches Windows + G pour ouvrir la barre et cliquer sur Arrêter l'enregistrement.
- Accédez à vos enregistrements en allant dans le dossier Vidéos > Captures de votre PC.
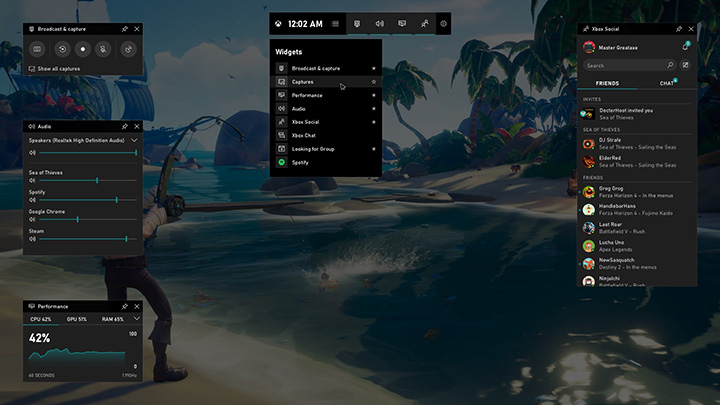
Enregistrer son écran Windows 11
Windows 11 propose un outil de capture d'écran intégré qui permet non seulement de prendre des captures d'écran, mais aussi d'enregistrer des vidéos de votre écran. Cet outil est pratique et facile à utiliser, ce qui en fait une excellente option pour ceux qui souhaitent enregistrer rapidement et efficacement leur écran sans installer de logiciel supplémentaire.
Comment enregistrer son écran sur Windows 11
- Ouvrez l'Outil capture d'écran en appuyant sur les touches Windows + Maj + S de votre clavier.
- Sélectionnez l'option de capture vidéo en cliquant sur l'icône de la caméra vidéo dans la barre d'outils qui apparaît en haut de l'écran.
- Configurez les paramètres d'enregistrement en choisissant de capturer l'ensemble de l'écran ou une fenêtre spécifique. Vous pouvez également décider si vous souhaitez inclure l'audio.
- Commencez l'enregistrement en cliquant sur le bouton Démarrer l'enregistrement (icône de cercle rouge).
- Effectuez vos actions à l'écran pendant que l'Outil capture d'écran enregistre.
- Arrêtez l'enregistrement en cliquant sur le bouton Arrêter l'enregistrement (icône de carré rouge) dans la barre d'outils.
- Accédez à vos enregistrements dans le dossier Vidéos > Captures de votre PC.
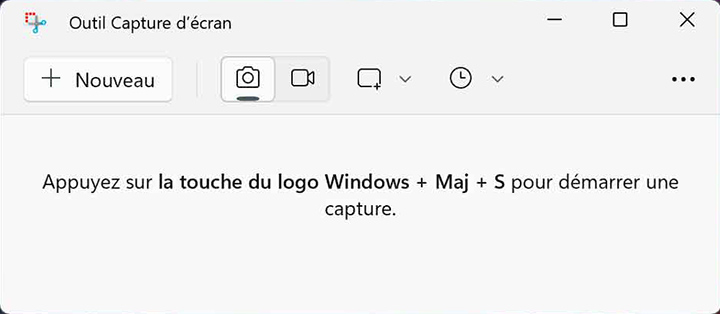
Enregistrer son écran Mac
Enregistrer l'écran de votre Mac peut être très utile, que vous souhaitiez créer des tutoriels, capturer des présentations, ou enregistrer des vidéos de vos jeux préférés. MacOS offre plusieurs outils intégrés pour vous aider à capturer votre écran de manière efficace et sans effort. De plus, VideoProc Converter AI, que nous avons déjà mentionné, fonctionne également sur Mac et est spécialement optimisé pour les puces Apple Silicon, offrant ainsi des performances accrues et une utilisation fluide.
Enregistrer écran Mac avec Capture d'écran
L'outil Capture d'écran intégré à macOS est une méthode simple et efficace pour enregistrer l'écran de votre Mac. Que vous ayez besoin de capturer une réunion en ligne, de créer un tutoriel, ou simplement de sauvegarder ce qui se passe sur votre écran, cet outil offre une solution pratique sans nécessiter de logiciels supplémentaires.
Comment enregistrer son écran mac
- Ouvrez l'outil Capture d'écran en appuyant sur les touches Commande + Maj + 5 de votre clavier.
- Sélectionnez l'option d'enregistrement.
- Configurez les paramètres d'enregistrement.
- Commencez l'enregistrement en cliquant sur le bouton Enregistrer.
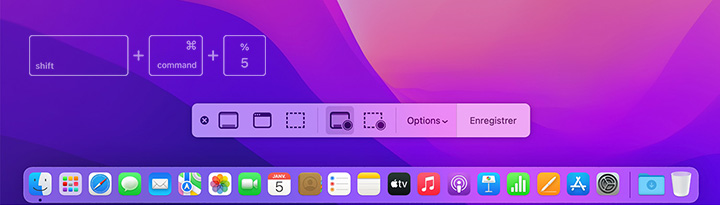
Enregistrer écran mac avec son QuickTime
QuickTime Player est un autre outil intégré à macOS qui permet d'enregistrer facilement l'écran de votre Mac. En plus d'être un lecteur multimédia, QuickTime offre des fonctionnalités d'enregistrement d'écran pratiques, idéales pour capturer des vidéos, des présentations, et bien plus encore.
Comment enregistrer écran mac avec son QuickTime
- Ouvrez QuickTime Player à partir du dossier Applications.
- Cliquez sur Fichier dans la barre de menu, puis sélectionnez Nouvel enregistrement d'écran.
- Cliquez sur la flèche à côté du bouton d'enregistrement pour choisir les paramètres d'enregistrement.
- Cliquez sur le bouton d'enregistrement pour commencer l'enregistrement.
- Pour arrêter l'enregistrement, cliquez sur le bouton Arrêter l'enregistrement dans la barre de menu, ou appuyez sur Commande + Contrôle + Esc.
- Pour enregistrer l'enregistrement, cliquez sur Fichier, puis Enregistrer, et entrez un nom, choisissez un emplacement, et cliquez sur Enregistrer.
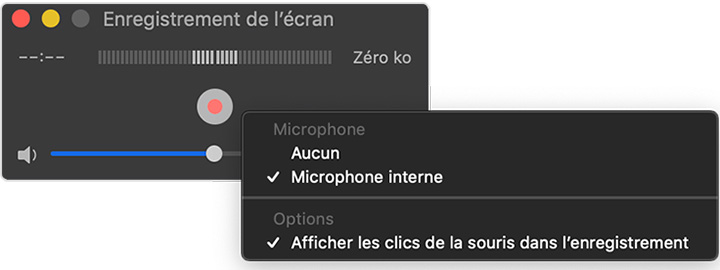
Enregistrer son écran en ligne
Apowersoft Enregistreur d'écran en ligne est une solution pratique pour ceux qui préfèrent enregistrer leur écran directement depuis leur navigateur, sans avoir besoin d'installer un logiciel supplémentaire. Cet outil en ligne est idéal pour capturer des vidéos, des présentations, et des tutoriels de manière rapide et efficace.
Comment enregistrer son écran en ligne
- Accédez au site Apowersoft Enregistreur d'écran en ligne.
- Cliquez sur Enregistrer.
- Sélectionnez la zone de l'écran, système son et microphone à enregistrer.
- Cliquez sur Enregistrer pour démarrer l'enregistrement.
- Cliquez sur le bouton Arrêter pour terminer l'enregistrement.
- Enregistrez et téléchargez votre vidéo en suivant les instructions à l'écran.
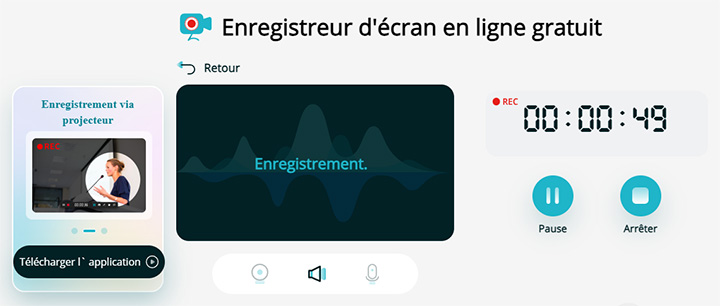
Enregistrer son écran gratuit
OBS (Open Broadcaster Software) est un logiciel gratuit et open-source largement utilisé pour l'enregistrement d'écran et la diffusion en direct. Grâce à ses nombreuses fonctionnalités et à sa grande flexibilité, OBS est une option populaire parmi les créateurs de contenu, les gamers, et les professionnels qui ont besoin d'un outil puissant pour capturer leur écran.
Comment enregistrer son écran gratuit avec OBS
- Téléchargez et installez OBS à partir du site officiel.
- Ouvrez le logiciel.
- Allez dans la section Scènes dans le coin inférieur gauche de l'interface, et cliquez sur l'icône + pour ajouter une nouvelle scène.
- Passez sur la boîte Sources et cliquez sur le bouton +. Sélectionnez ensuite Capture d'écran dans la liste pour enregistrer votre écran.
- Cliquez sur OK dans la fenêtre qui s'affiche.
- Sélectionnez le bon écran dans la liste déroulante Affichage si vous utilisez plusieurs écrans. Cliquez ensuite sur OK pour terminer les réglages.
- Vous pouvez maintenant cliquer sur le bouton Démarrer l'enregistrement pour enregistrer l'écran avec OBS.
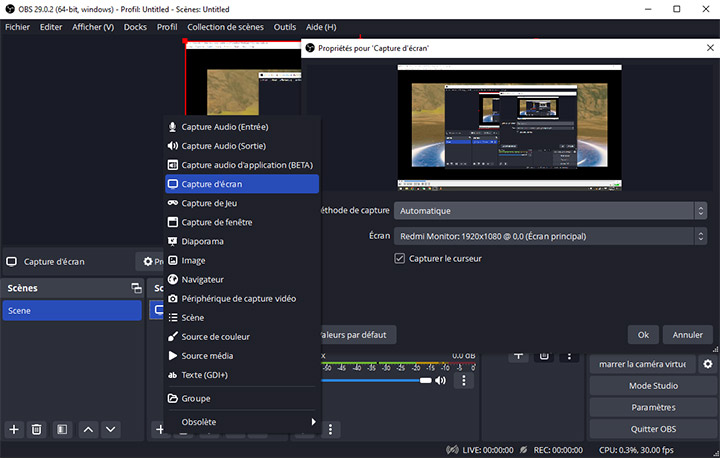
Enregistrer son écran avec VLC
VLC Media Player, bien connu pour être un lecteur multimédia polyvalent, offre également des fonctionnalités d'enregistrement d'écran. Ce logiciel gratuit et open-source est compatible avec divers systèmes d'exploitation et permet aux utilisateurs de capturer leur écran sans installer de logiciel supplémentaire.
Comment enregistrer son écran avec VLC
- Téléchargez VLC media player et lancez le programme.
- Cliquez sur Média en haut > Ouvrir le périphérique de capture.
- Cliquez sur l'onglet Mode de capture et sélectionnez Bureau.
- Définissez la fréquence d'images souhaitée pour la capture.
- Sélectionnez le profil d'enregistrement.
- Lorsque vous avez terminé, cliquez sur le bouton Pause et fermez VLC. Votre vidéo sera automatiquement enregistrée à l'emplacement que vous avez défini.
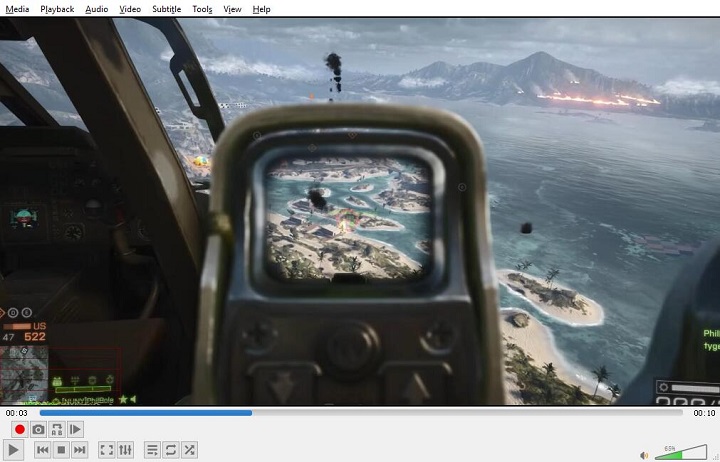
Enregistrer son écran iPhone
Enregistrer l'écran de votre iPhone peut être utile pour diverses raisons, que ce soit pour créer des tutoriels, partager des astuces, ou simplement sauvegarder ce qui se passe sur votre écran. Heureusement, iOS offre une fonctionnalité intégrée pour capturer facilement l'écran de votre iPhone.
Comment enregistrer son écran sur iPhone
- Accédez à Réglages > Centre de contrôle.
- Ajoutez Enregistrement de l'écran à votre Centre de contrôle.
- Ouvrez le Centre de contrôle et appuyez sur le bouton d'enregistrement.
- Effectuez vos actions à l'écran pendant que l'iPhone enregistre.
- Ouvrez de nouveau le Centre de contrôle et appuyez sur le bouton d'enregistrement pour arrêter l'enregistrement.
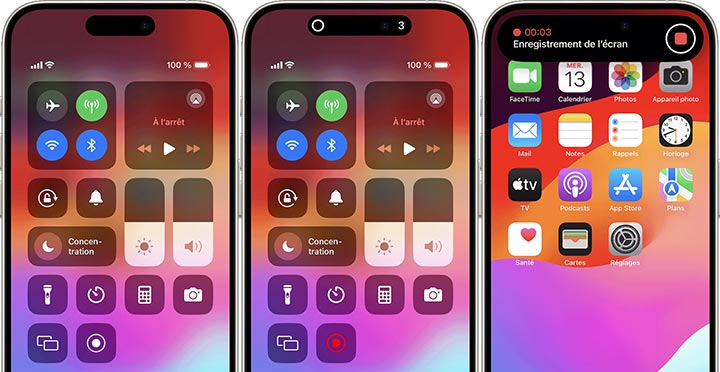
Enregistrer son écran Android
Enregistrer l'écran de votre appareil Android peut être très utile, que vous souhaitiez créer des tutoriels, enregistrer des sessions de jeu, ou partager des astuces. De nombreux appareils Android disposent d'une fonctionnalité d'enregistrement d'écran intégrée, et il existe également plusieurs applications tierces disponibles pour cette tâche.
Comment enregistrer son écran sur Android
- Ouvrez le panneau de configuration rapide en balayant vers le bas depuis le haut de l'écran.
- Recherchez et appuyez sur l'icône Enregistrement d'écran.
- Configurez les paramètres d'enregistrement en choisissant d'enregistrer l'audio du microphone et/ou les sons du système.
- Appuyez sur Démarrer pour commencer l'enregistrement après le compte à rebours.
- Balayez l'écran vers le bas et appuyez sur la notification de l'Enregistreur d'écran pour arrêter l'enregistrement.
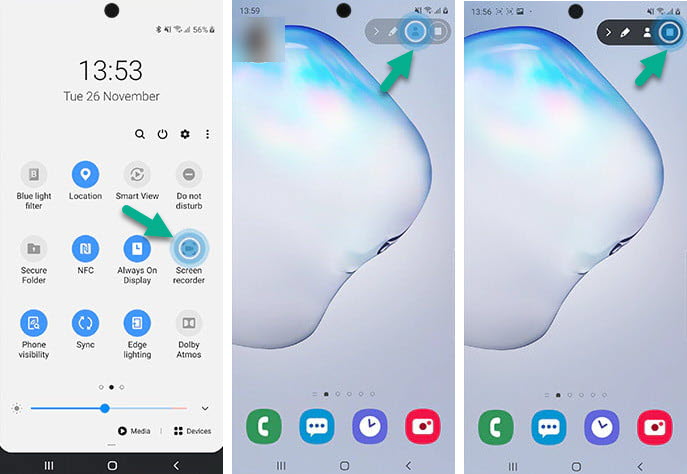
Conclusion
Enregistrer son écran peut être une tâche simple et accessible grâce aux nombreux outils disponibles sur différents appareils. Que vous utilisiez Windows, Mac, un appareil mobile, ou une solution en ligne, vous trouverez certainement une méthode qui répond à vos besoins spécifiques.
Parmi tous les outils mentionnés, VideoProc Converter AI se distingue par sa polyvalence, sa facilité d'utilisation, et ses fonctionnalités avancées. Optimisé pour les dernières technologies, y compris les puces Apple Silicon, VideoProc Converter AI vous offre une solution complète pour l'enregistrement et l'édition de vos vidéos. N'attendez plus pour découvrir tout ce que VideoProc Converter AI peut vous offrir.