Rotate and Flip in VideoProc Vlogger
In VideoProc Vlogger, you can rotate to change the direction of a video by either a certain degree or freely around its center. As for flipping, it comes with 2 modes – turning over on the horizontal axis and vertical axis to mirror the image.
Let's download, install, and run VideoProc Vlogger. Check the following steps to rotate and flip to make a video vertical for TikTok, horizontal for YouTube, and so forth.
Watch video to learn how to rotate and flip videos in VideoProc Vlogger, or read text instructions below.
Step 0Create a new project in VideoProc Vlogger
Launch VideoProc Vlogger. When a project panel pops up, finish the general settings to create a new project.
Step 1Select the clip you want to rotate or flip
Click to select a video you want to rotate or flip on the timeline. If you just want to change the orientation of a certain part of the clip, split it first.
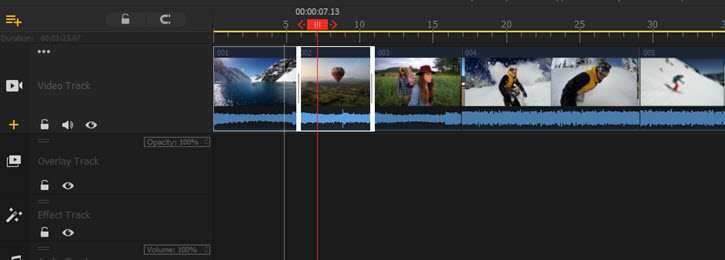
Step 2Rotate and flip
Move to the Inspector Panel on the right side of the preview window, and expand the Transform option.
- To rotate the current clip, you can move the dot on the Rotate line to change its direction, then adjust Scale and Position fit the screen.
- To flip the current clip, click Vertical Flip or Horizontal Flip.
You can cancel changes by clicking the redo icon beside the flip and rotate options.
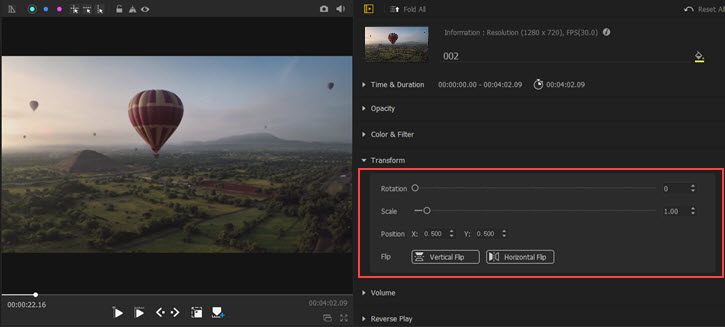
 Editing Tips
Editing TipsTo make accurate transformations, you can add guides on the frame that are right above the preview window.
Optional: Drag the Video in Preview Window to Rotate
Double-click the video in the preview window and you can see the boundary box. Now drag the blue dot on the head to rotate the footage around its center. If your video expands to the whole area, drag the dot on the corner to make it smaller, then you can see the dot for rotation.
Note: Segments out of the frame will be cropped out in the final output. If you don't want to lose any part of your video, reframe it into a smaller size.
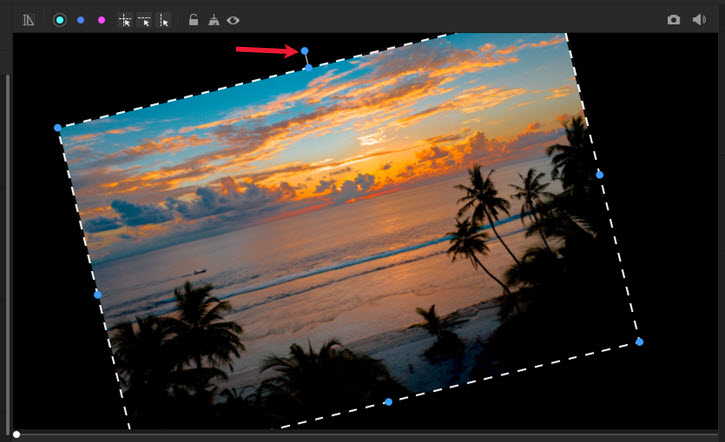
Step 3Proceed to edit or export the video
Next, you can go on editing by applying filters, adding texts, etc., or export the video from VideoProc Vlogger.
Now free download and install VideoProc Vlogger to edit videos by rotating and flipping as you like.
- > Cut and Split
- > Copy, Paste, and Delete
- > Re-sequence Clips
- > How to Zoom in/out on a Video
- > Crop and Resize Videos
- > Add Watermark to Video
- > Add Background Image to Video
- > Add Black Bars to Video
Para más guías de VideoProc Vlogger, visite esta página >
Si tienes preguntas, envíenos un correo electrónico o visite

