Re-sequence Clips in VideoProc Vlogger
VideoProc Vlogger is a non-linear video editor that gives you full control over media files on the timeline and enables you to rearrange source videos as you like on the computer.
Let's download, install, and run VideoProc Vlogger. Follow the instructions below to re-sequence and merge video and audio files in 3 steps.
Watch video tutorial on how to re-sequence video clips in VideoProc Vlogger, or read text instructions below.
Step 0Create a new project in VideoProc Vlogger
Open VideoProc Vlogger. When a project panel pops up, complete the general settings to create a new project.
Step 1Select a video clip on the timeline
Click to select a video/audio/transition/effect clip on the timeline.
To select multiple video clips at once, press and hold the Ctrl key, then hit all the clips you want to move together.
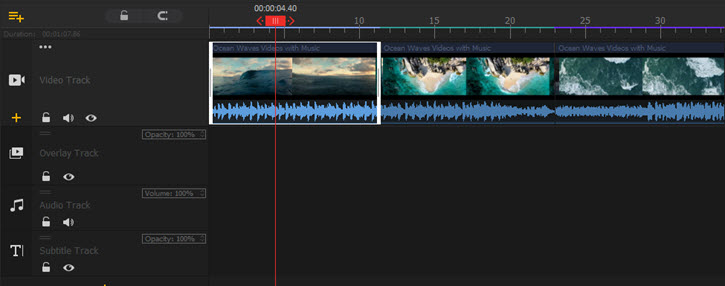
Step 2Move the clip on the timeline
Hold the left mouse button to drag the clip at any position you want and release the button.
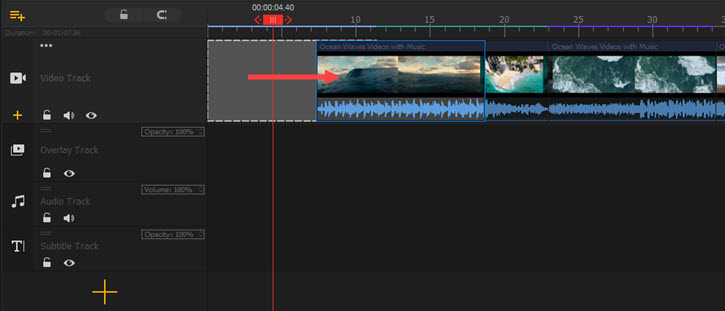
To move multiple clips at once, hold the Ctrl key and drag them together on the timeline. It is also available for clips across tracks.
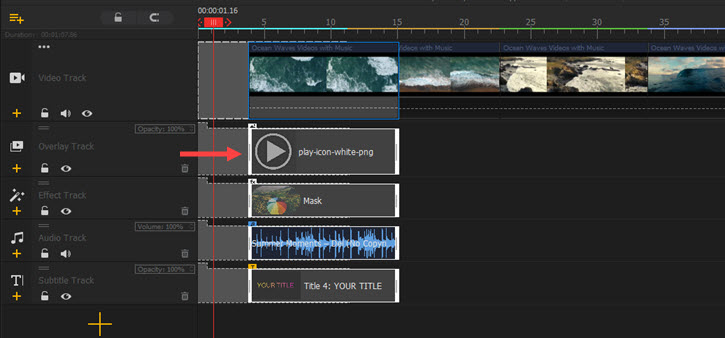
To help you re-sequence videos more efficiently, VideoProc Vlogger closes the gap automatically after you dragging a clip to another position on the main video track.
 Editing Tips
Editing TipsDragging and dropping a long video clip on the timeline usually messes up the timeline and confuses you where it is exactly. To solve the problem, you can right-click on the long video and select Move Forward or Move Back to swap it with its preceding or following clip one by one.
Step 3Proceed to edit and export
After rearranging clips on all tracks, you can continue to add texts, filters, etc. At last, export them from VideoProc Vlogger, and the background music, effects, transitions, and video clips will be merged into one video.
Now free download and install VideoProc Vlogger on your computer to re-sequence video clips as you like.
- > Cut and Split
- > Copy, Paste, and Delete
- > Rotate and Flip
- > Add Text, Title, or Subtitle to Video
- > Add Background Music and Sound Effect
- > Add and Edit Credit Titles
- > Reverse Play Video
Para más guías de VideoProc Vlogger, visite esta página >
Si tienes preguntas, envíenos un correo electrónico o visite

