Add Effects to Video
Adding effects is a common video editing technique to quickly juice up a video. Without draining your energy, you can make cinematic videos with a bunch of preset effects in VideoProc Vlogger.
Free download VideoProc Vlogger now, add effects to your game video, TikTok video, Instagram video and more, see how dramatically it will be changed.
Watch video tutorial on how to add effects to a video in VideoProc Vlogger, or read text instructions below.
How to Add Effects to Video in VideoProc Vlogger
Step 0Create a new project in VideoProc Vlogger
Create a new project in VideoProc Vlogger. Import source media files to Media Library.
Step 1 Add media to the timeline
Drag a video/image or multiple videos/images to the timeline from Media library.
Step 2Choose an effect for your video
Click the Effects Panel at the top left corner. Double-click the effect in the Effects & Filter library, preview it in the Preview Window for 5 seconds. Then choose the effect you like.
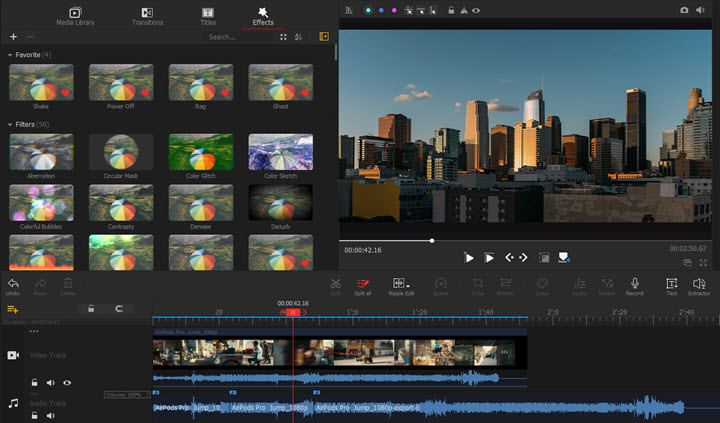
 Editing Tips
Editing Tips1. Light up the heart icon; or right-click an effect in the Effects library and select Add to Favorite.
2. Store your most commonly used effects in the Favorite menu, so you can quickly find them next time.
3. You can change the default length of the effects from 1 sec to 9 sec in Setting.
Step 3Add the effect to the video
Drag the effect you like to the Effect Track Timeline, put it under the clip you want to apply.
Click the +icon in the effect track control panel to add more effect tracks so that you can apply more effects to the same clip.
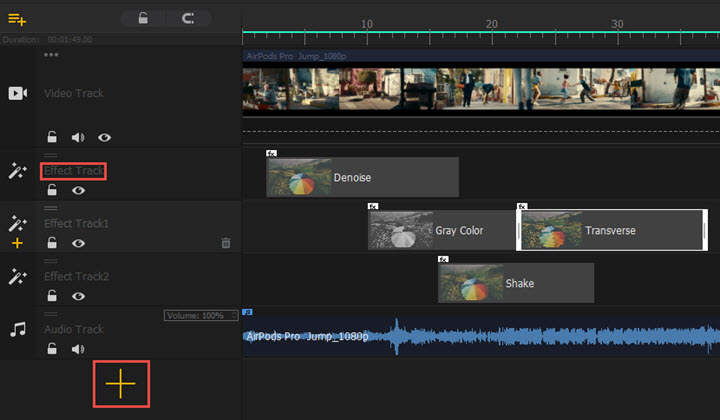
Step 4Edit the effect
1. Click to select the effect in Effect Track, then move the Inspector Panel where you can adjust:
- Time and Duration: It enables you to change the start time, end time, and duration. Alternatively, you can move it in Effect Track to change the start/end time, and drag its edges to extend or shorten the effect.
- Properties: Some effects have customizable elements like the intensity of the GRB Band effect, Radius of the Mask effect. These options vary from effect to effect, and some effects are fixed without customizable properties.
- Scope: By default, an effect in the timeline is applied to all tracks. And this is what the Canvas option came for. If you cancel it and check any options under it, this effect will be added to the selected layer(s) only.
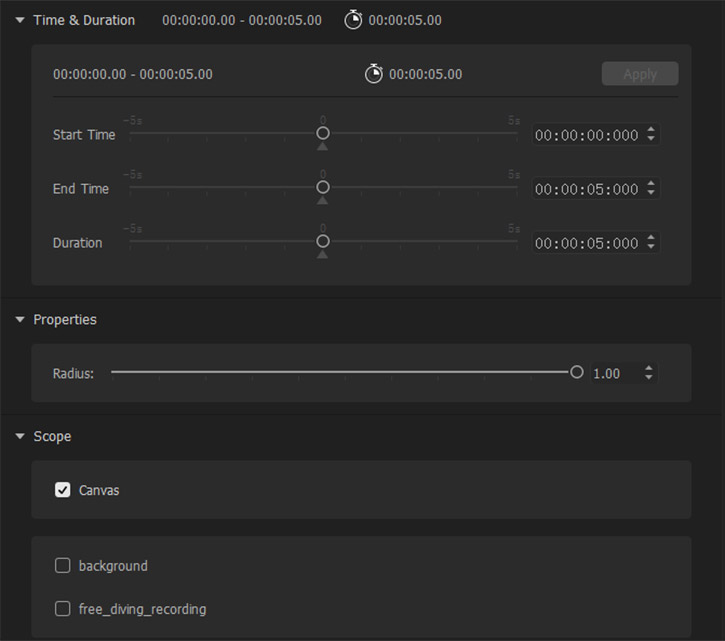
2. Replace the effect: Drag another effect from the effects bin and place it on the current effect to replace it.
3. Remove the effect: Righ-click on the effect and delete. Or you can click to select the effect and press the Backspace key to delete it.
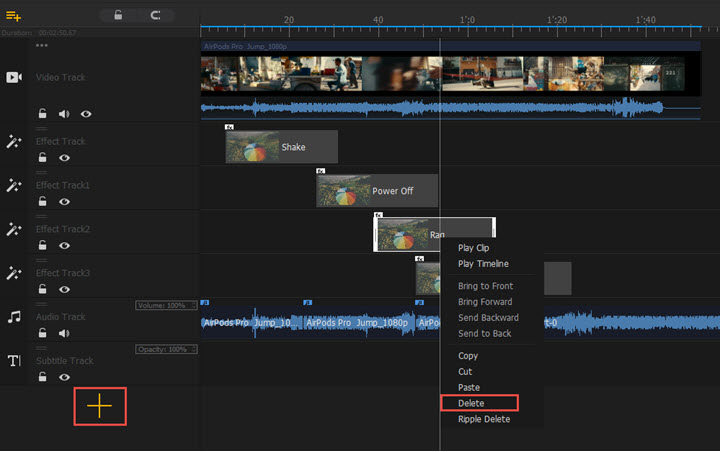
Step 5Save the changes
Press Ctrl+S or click the save icon on the top right corner to save the edits you applied to the video clips. Then you can go on editing or export the video with effects from VideoProc Vlogger.
Preset Effects in VideoProc Vlogger
In VideoProc Vlogger, there are 50 types of default effects & filters ready for use. In the future update, more free types of video effects will be added. Overlay multiple effects to your video, make your videos looks more interesting.
Now take a look at some preset effects in VideoProc Vlogger that are also trending on TikTok, Instagram, YouTube, Twitter, and Facebook.
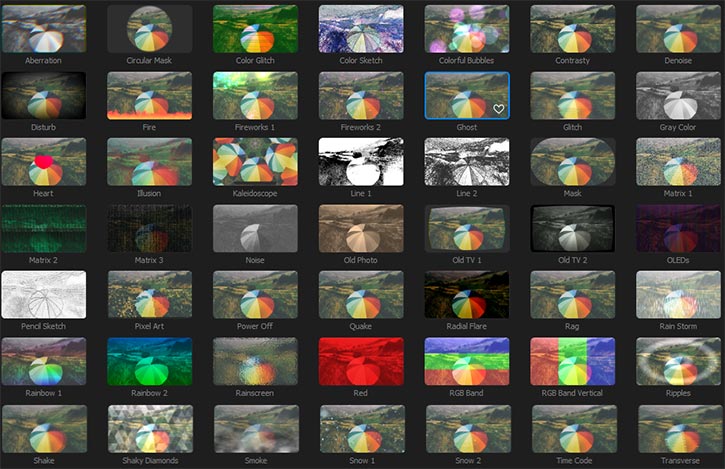
VCR Effect
This effect fakes an analog video recorded on tape cassettes in the old days which looks a little noisy and glitching. Recently it is trending on TikTok, Instagram, and YouTube again.
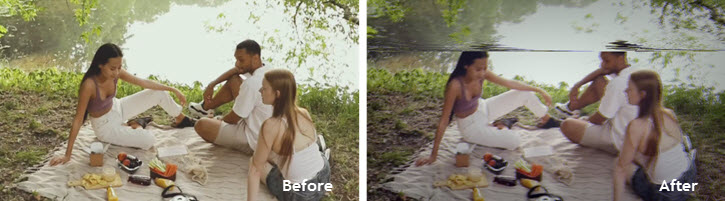
Time Code Effect
Like video recording, the Time Code effect will mark the video playing time by seconds.
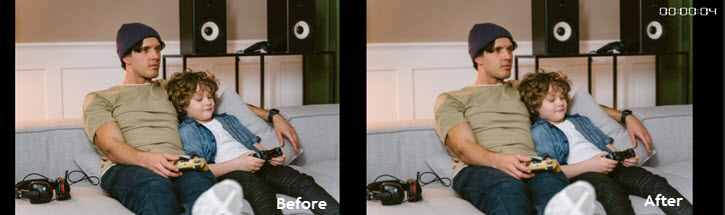
Old Photo Effect
This effect will make your video look old-aged. Videos for Instagram can use this effect to highlight memorial video clips, or immitate film photos.

Creative Effects
By dragging multiple effects to the same postion in Effect Track, you can blend them to create an amazing look for your video. For instance, you can make a VHS video by merging Glitch, Mask, and Time Code Effects.

Now download and install VideoProc Vlogger to assist your video creation. It has unlimited effect tracks, and even a rough video can be edited with the effects and filters like a cinematic film.
- > 3D Luts Filters in VideoProc Vlogger
- > How to Add Transitions to Video
- > Learn More Tips on Cut and Transition 101
- > Create a Video Quickly with VideoProc Vlogger in 7 Minutes
Para más guías de VideoProc Vlogger, visite esta página >
Si tienes preguntas, envíenos un correo electrónico o visite

