Add Background Music and Sound Effects
Whether you are creating a video for TikTok, Instagram, YouTube, or for whatever other social media and video platforms, the proper music or sound effects can add a lot of fun and emotion to your video and make the video more engaging. In VideoProc Vlogger, you can add background music and sound effects to videos in an easy manner.
Free download and install VideoProc Vlogger to add music and sounds to your videos.
Step 0 Create a new project
Lauch VideoProc Vlogger. Complete the general settings on the pop-up project panel to create a new project.
Step 1 Add media files to Media Library
Drag the video and audio files that you need to use in this project from computer disk onto Media Library.
Step 2 Add audio to Audio Track
Drag videos onto Video Track or Overlay Track. (Check the differences of Video Track and Overlay Track →) Drag the audio files that you want to use as the background music or the sound effects onto Audio Track.
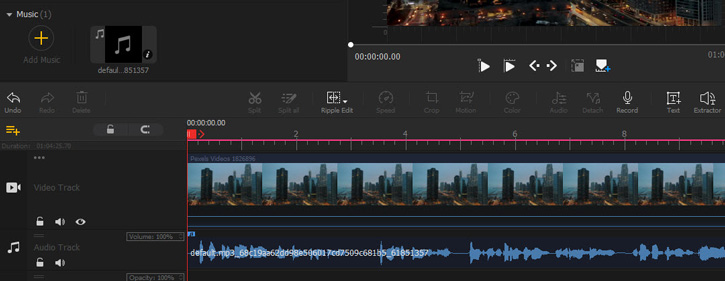
 Tips
TipsIf you need to add multiple audio tracks to a videos, press the plus button on the top left of the timeline, and select New Audio Track. Next, drag the second piece of music file from the media pool onto the new audio track. In the timeline of VideoProc Vlogger, you can add 999+ audio tracks.
Step 3 Adjust the audio
To make the music perfectly match with the video, you can do one or many of the following:
1. Split
There are mainly two ways to split the audio.
• Move the playhead to the place where you want to split the audio and hit Split.
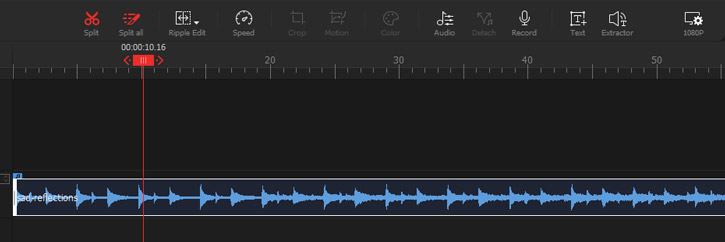
• Hover the cursor over the timeline, right-click your mouse when Skimmer shows up on the place where you want to split the audio, and then you choose Split or Split All.
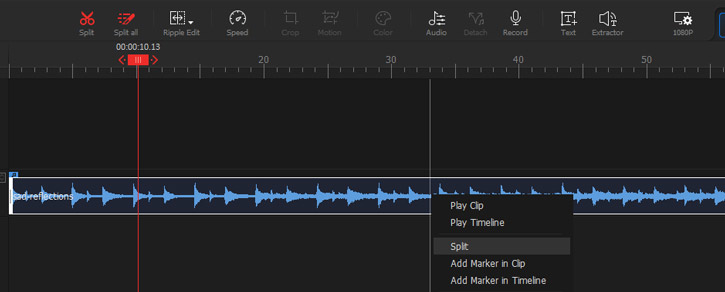
 Split VS Split All
Split VS Split AllSplit. Split an individual audio clip. It's for coping with a single audio clip
Split All. Split all audio tracks in the timeline at a certain point.
2. Delete the unwanted audio
• Split the audio clip at the beginning or at the end of the unwanted part.
• Right click the unwanted part, and then select Delete or Ripple Delete to remove the unwanted audio.
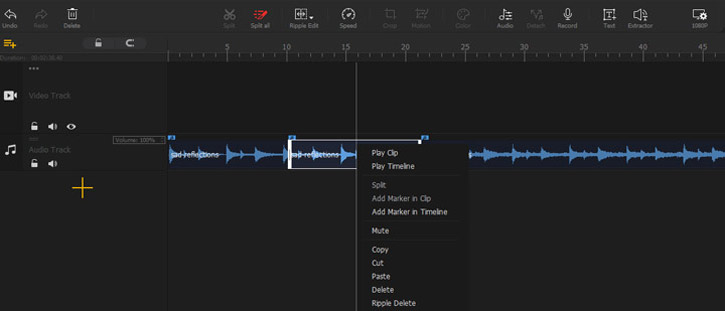
 Delete Audio VS Ripple Delete Audio
Delete Audio VS Ripple Delete AudioDelete Audio. Delete the selected audio clip, leaving a gap at the position where the deleted audio lived.
Ripple Delete Audio. Delete the selected audio clip and automatically back your timeline up to fill the gap where the deleted audio lived.
3. Adjust the volume
Select the target audio clip. Move the slider of Volume left or right to decrease or increase the volume.
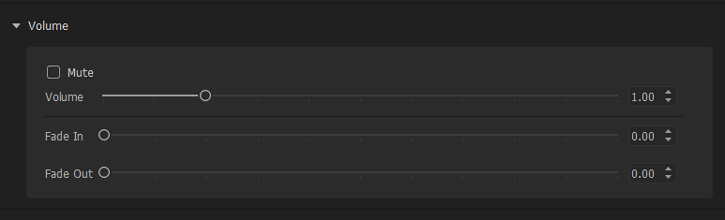
4. Fade in and fade out
Select the target audio clip on the timeline. After that, drag the slider bar of Fade In and Fade Out or hit the small upward and downward icon of the Fade In and Fade Out menu to change the length of the Fade In and Fade Out effect. (You can press the undo button to reset.)
Free download videoproc to add the wanted background music and sound effects to your videos.
- > Add and Edit Credit Titles
- > Reverse Play Video
- > Make Lens Correction
- > Denoise Video Image
- > Add Watermark to Video
For more guides of VideoProc Vlogger, please visit this page >
If you have any question, please email us or visit

