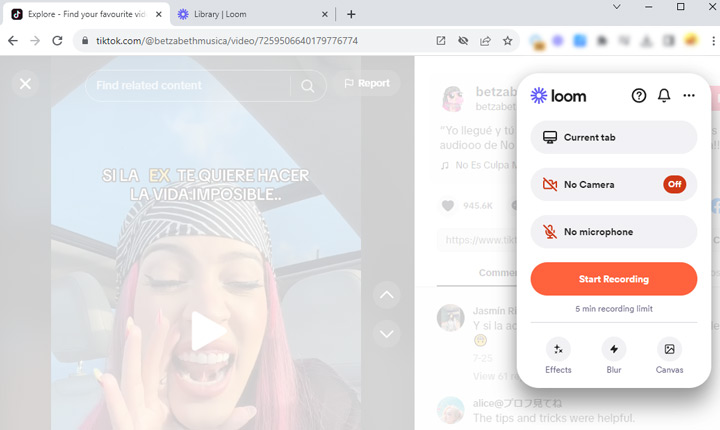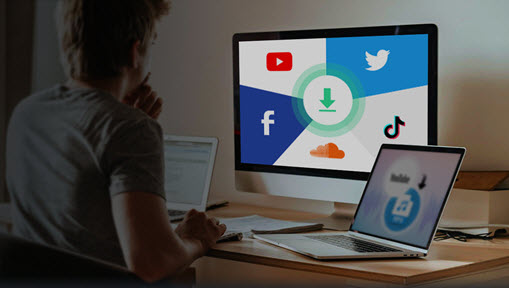TikTok is among the world's top social media platforms, with over 1 billion monthly active users worldwide. If you ever want to record a TikTok for personal use, like sharing it with those who don't have the app, creating backups of your favorite TikTok videos, or incorporating TikTok content into your own videos, you're in luck. Screen recording on TikTok is a simple process that you can learn easily, no matter if you're using an Android/iOS phone or a computer. Just follow the steps outlined in this post to get it done.
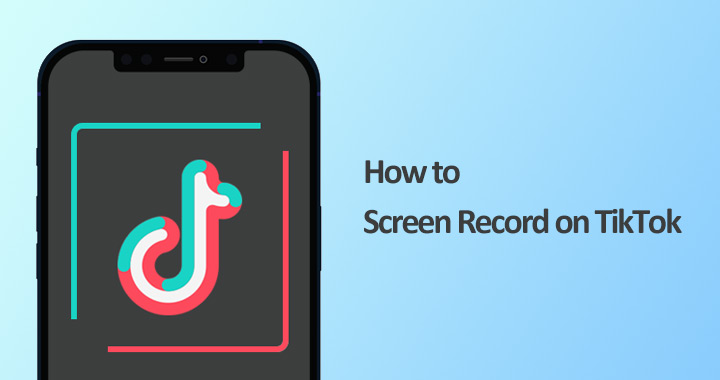
Is It Legal to Screen Record TikTok
Recording a TikTok for personal use, like keeping a copy for yourself or sharing it with friends, is generally acceptable. However, re-uploading that video to TikTok or other platforms like YouTube without the content creator's permission may violate platform rules and could potentially lead to copyright issues. It's essential to respect the original content creator's rights and the terms of service of the platforms involved when using and sharing the recorded TikTok videos.
What Do You Need to Screen Record TikTok
A capable screen recorder is needed for recording a TikTok video. Most devices like iPhone and Android have built-in and basic screen recording tools. If you want more control over your recording, you can access third-party screen recording software to get the job done as well. And depending on the devices you're using, you can use VideoProc Converter AI on Windows and Mac, Go Record on iPhone, and InVideo online.
How to Screen Record TikTok on iPhone or iPad
1. Use iOS Built-in Screen Recorder
Since iOS 11, both iPhone and iPad devices have come equipped with a built-in screen recording feature, simplifying the process of capturing TikTok videos with just a few taps.
Step 1. Navigate to the TikTok video that you want to record.
Step 2. Swipe up from the bottom of your iPhone or iPad screen to access the control center.
Step 3. Tap the Record button. The recording will start in 3 seconds. During this period, play the TikTok video.
Step 4. Tap on the red timer at the top of the screen when the TikTok video ends to stop the screen recording. You can locate the recorded video in the Photos app for future reference or sharing.
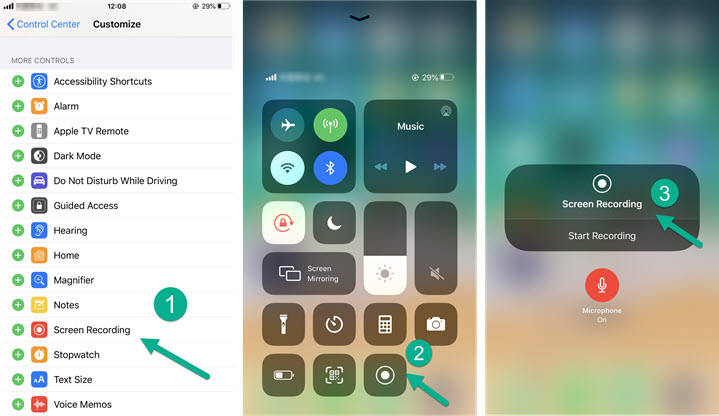
2. Use Go Record
If you want to record TikTok with your live reactions, the built-in iOS screen recording feature may not fully meet your requirements. In such cases, a third-party screen recorder can be more versatile. Screen Record: Go Record is a highly rated option, with a 4.8-star rating from 84,000 users. It allows you to record TikTok with or without your face and voice and provides basic editing tools like trimming and rotating to enhance your recordings.
Step 1. Visit the Apple Store to download and install Screen Record: Go Record on iPhone or iPad.
Step 2. Swipe up from the bottom of your device's screen to access the control center. Long press the Record button and select Go Record from the pop-up dialog.
Step 3. If you want to screen record TikTok with your voice, enable the microphone option at the bottom of the screen. Tap Start Recording to initiate the screen recording after a 3-second countdown. Play the TikTok video you wish to capture during this period.
Step 4. When you're ready to stop the recording, tap the red bar at the top of the screen and choose Stop Recording. Now, you can check the recorded TikTok video within the Go Record app.
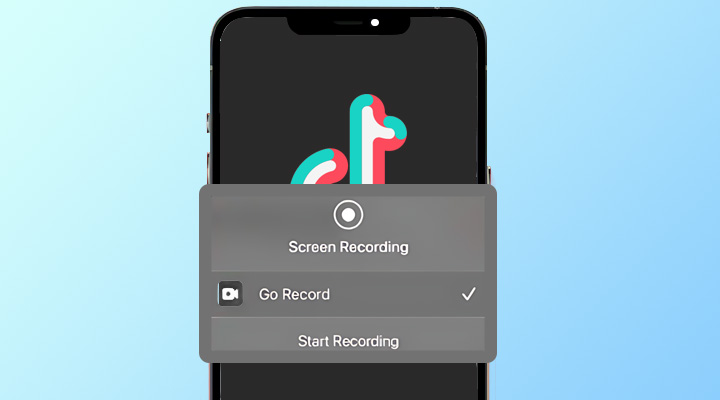
How to Screen Record TikTok on Android
3. Use Android Built-in Screen Recorder
Since Android 11, most Android phones have included a built-in screen-recording feature. Some manufacturers, like Samsung, LG, and OnePlus, introduced their versions of this feature even earlier, starting with Android 9 (Pie). This means that a vast majority of Android phone users can screen record TikTok directly using their device's built-in screen recording functionality.
Step 1. Begin by pulling down the notification shade from the top of the screen to find quick settings options.
Step 2. Tap the Screen Recorder icon and make sure to grant the necessary permissions for screen recording.
Step 3. Tap Start recording. A countdown will initiate, followed by a toolbar appearing on the screen, indicating that the recording has commenced. During this time, you can open TikTok and play the video you intend to record.
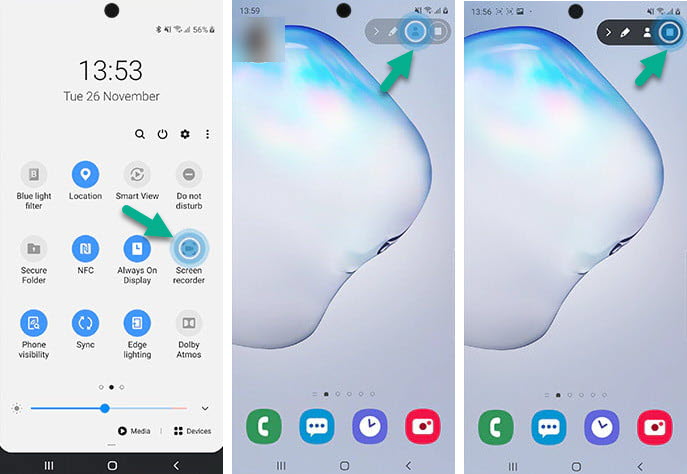
4. Use A-Z Screen Recorder
If you're using an older Android phone or you desire additional features beyond just screen recording TikTok, A-Z Screen Recorder is a good pick. It allows you to capture not only what you see but also what you hear on your Android phones, making it great for recording TikTok, live streams, and gameplay, with some exceptions for apps that don't permit recording. Additionally, it offers a drawing tool, enabling you to annotate your videos creatively and in various ways, making it a comprehensive option for content creators.
Step 1. Visit the Google Play Store and download the A-Z Screen Recorder app. Install it on your device.
Step 2. Open the app, then tap the gear icon to access the recording settings, where you can adjust parameters such as resolution and frame rate to suit your preferences.
Step 3. Return to the app's home screen and launch TikTok. Play the video you wish to record. Tap the red camera shutter icon within the A-Z Screen Recorder overlay to initiate the recording.
Step 4. When you want to end the recording, pull down the notification shade, and tap Stop.
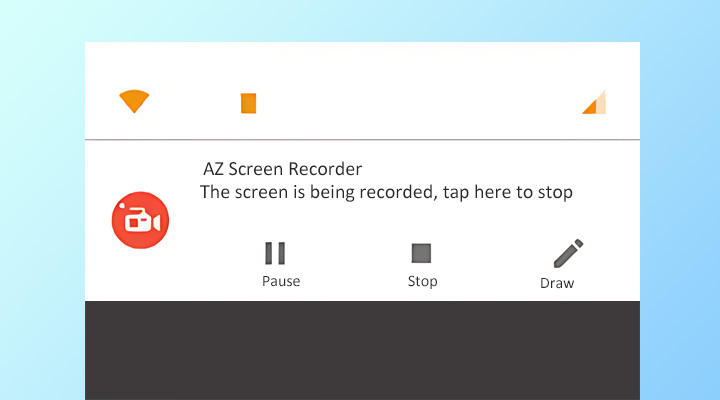
How to Screen Record TikTok on Windows
5. Use VideoProc Converter AI
VideoProc Converter AI is an excellent choice for users who want to screen record high-quality TikTok on Windows without hassles. This one of the best screen recorders enables you to record full or partial of the computer screen, with the option to include or exclude your facecam, internal sound, and microphone sound. It supports hardware encoding, ensuring lag-free recording of TikTok, YouTube, live streams, and gameplay videos. Additionally, it offers a range of annotation tools, allowing you to highlight and emphasize specific points while recording, enhancing your screen recording experience.
Why Is VideoProc Converter AI Your Best Pick
- Excellent recording quality. Easy interface. No ads
- More recording modes: screen, webcam, screen & webcam, and green screen
- Real-time drawing of annotations, outlines, texts, and arrows during recording
- Directly download videos from TikTok, Vimeo, and over 1000 UGC sites
- An all-in-one solution: video compression, conversion, editing, and more
![]() Excellent
Excellent ![]()
Note: The Windows version now supports AI-powered Super Resolution, Frame Interpolation, and Stabilization to enhance video and image quality. These AI features are not yet available in the Mac version but will be coming soon.
Step 1. Download, install, and launch VideoProc Converter AI on Windows. Hit Recorder to open the screen recorder.
Step 2. Choose your recording mode. For example, select Screen to record the TikTok video only, or select Screen & Webcam to record the TikTok video along with your facecam.
Step 3. Click Crop to adjust the recording area by dragging the bounding box to focus on the TikTok video shown on the screen. Ensure that the system speaker is checked to capture the audio from TikTok. If you want to include your voice as well, check the microphone option and select the appropriate audio device.
Step 4. Click REC to activate the screen recorder. You can either use keyboard shortcuts or click Stop in the lower right corner to stop the recording when you're finished.
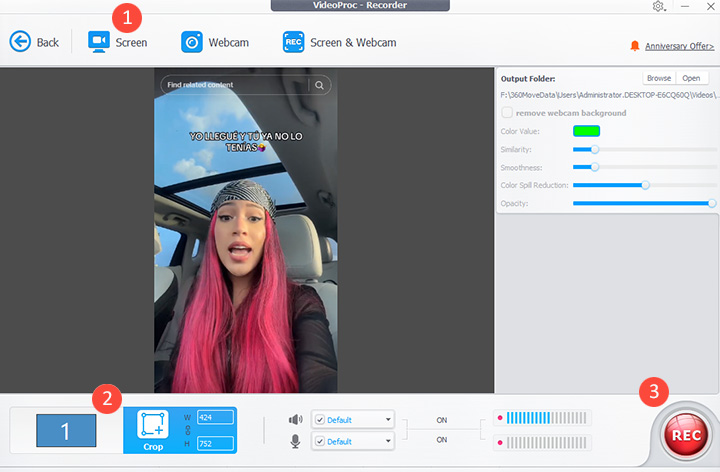
6. Use OBS Studio
For advanced users looking to record TikTok on Windows without spending a penny, OBS Studio is a worthwhile option to consider. It provides a wide range of recording features, from basic video captures to advanced functions like unlimited scenes, audio filters, LUTs, and broadcasting. Plus, you have the flexibility to fine-tune the screen recording settings, including resolution, bitrate, codec options, and more, to achieve the desired output with the ideal size and quality. Unfortunately, a plethora of features and customization options can make OBS pretty overwhelming for less technical users.
Step 1. Download, install, and launch the latest release of OBS Studio for your Windows or Mac system.
Step 2. Click Settings > Video and enter 1080x1920 as the resolution of the base (canvas). After that, select 1080x1920 as the output resolution. Hit OK to confirm your adjustments.
Step 3. In the main interface, click the plus icons, choose Browser, and hit OK. Enter the url of the TikTok video.
Step 4. Enter 1080 for Width and 1920 for the Height. Hit OK to confirm.
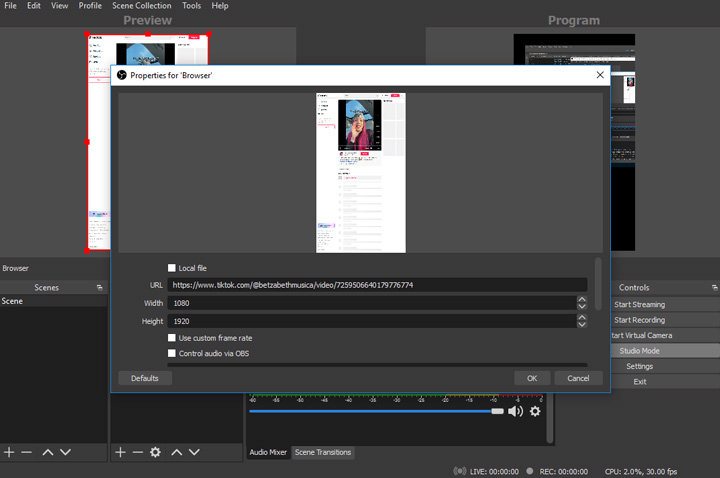
Step 5. Drag the scaling box in the Preview window to make sure the size of the TikTok video fits the canvas.
Step 6. Click Start Recording to start screen recording TikTok on Windows.
Step 7. When you want to stop screen recording TikTok, click Stop Recording. You can go to File > Show Recordings to check the recorded TikTok video.
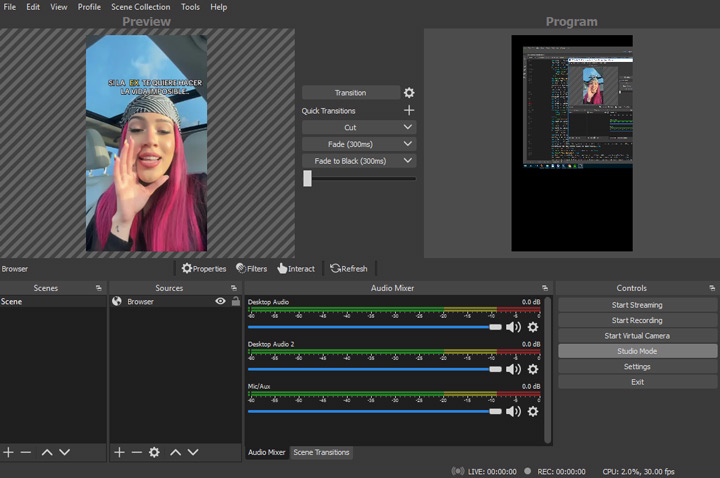
How to Screen Record TikTok on Mac
7. Use VideoProc Converter AI
Want to screen record TikTok on Mac with 4K UHD quality without hassles? VideoProc Converter AI is your go-to option. As one of the best 4K screen recorders for Mac, it enables you to record 4K content from TikTok, YouTube, Vimeo, sports events, gameplay streams, and more with just a few clicks. Additionally, it offers a wealth of editing options, enabling you to cut, trim, split, crop, and apply various edits to enhance and refine your recordings to perfection.
Step 1. Download install, and launch VideoProc Converter AI for Mac. Hit Recorder. Click the Browse option on the right of the Output Folder to set up a folder for saving the recorded video on Mac.
Note: The Windows version now supports AI-powered Super Resolution, Frame Interpolation, and Stabilization to enhance video and image quality. These AI features are not yet available in the Mac version but will be coming soon.
Step 2. Click Desktop for recording the TikTok video playing on the Mac. You can click Desktop & Camera to record TikTok with your face at the same time.
Step 3. Click Crop and adjust the bounding box to make sure it includes the area that shows the TikTok video.
Step 4. Enable the system sound and hit REC to start screen recording TikTok. Choose Stop Recordings to finish the video recording. You can check the TikTok recording on the right side of this panel.
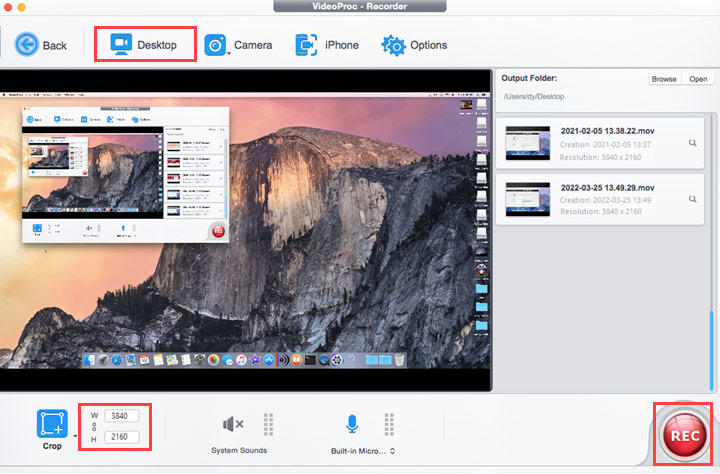
How to Screen Record TikTok Online
8. Use InVideo
InVideo is widely recognized as an online video creation platform that offers a wide range of pre-made templates, AI-powered tools, and user-friendly editing features. It also serves as an ideal option for users who want to screen record TikTok on any device without the need to download third-party software. With it, you can screen record TikTok with or without your webcam and your voice, all without the nuisance of ads or watermarks.
Step 1. Sign in to InVideo with your Google Account and navigate to the screen recording page of InVideo.
Step 2. Click Record Video. Allow InVideo to grant the camera and camera.
Step 3. Choose the Recording type as Screen Only. Hit Start Recording and then select the tab in your browser that plays the TikTok video to record. Enable the option of Also share the audio.
Step 4. Click Share. Play the TikTok video as you normally do. Click Stop sharing when you want to end the screen recording.
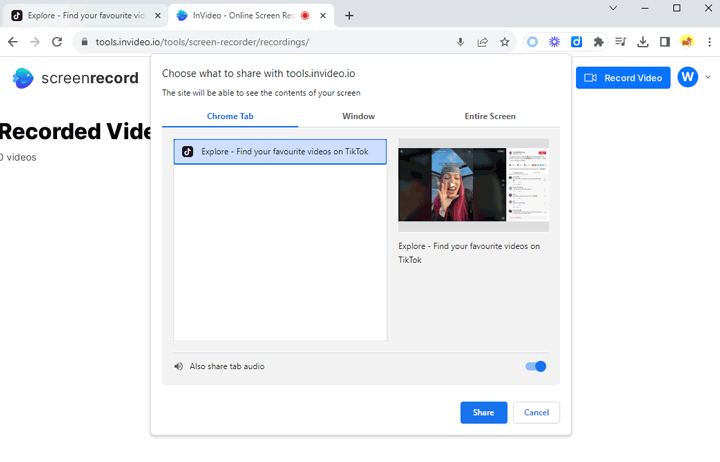
9. Use Loom
Loom is a Chrome browser-based plugin that lets you easily screen record TikTok with your webcam and microphone input. You have the option to capture content from a specific browser tab, select specific application windows, or record a chosen portion of your screen. Loom also offers useful tools for improving your recordings, such as the capability to apply blurring effects to safeguard sensitive information and guide your audience through the content using drawing tools. However, a major drawback of Loom is that it lacks support for high-definition (HD) recording and free accounts are restricted to recording videos with a maximum duration of 5 minutes.
Step 1. Open the Chrome Web Store. Find and select the Loom extension. Click Add to Chrome.
Step 2. Click Add extension that shows in the pop-up confirmation box.
Step 3. Play the TikTok video on the Chrome. Click the Loom icon, and choose Current Tab. After that, turn off the Camera and the microphone if you don't want to record TikTok with your face and voice.
Step 4. Click Start Recording. The TikTok screen recording will start after a 3-second countdown.
Step 5. To stop screen recording TikTok, click the square button located in the lower-left corner of the screen.