Recorded Skype calls can be incredibly useful. They allow you to revisit project details with your collaborators, share them with teammates who couldn't attend, and preserve precious moments with your loved ones. But how exactly can you record Skype calls? Don't worry, we've got you covered. In this guide, we'll show you how to record Skype calls on your Windows, Mac, and mobile devices as well as how to save, share, and edit the recorded Skype calls. Moreover, there you can find the easiest way to record Skype calls without letting others know.
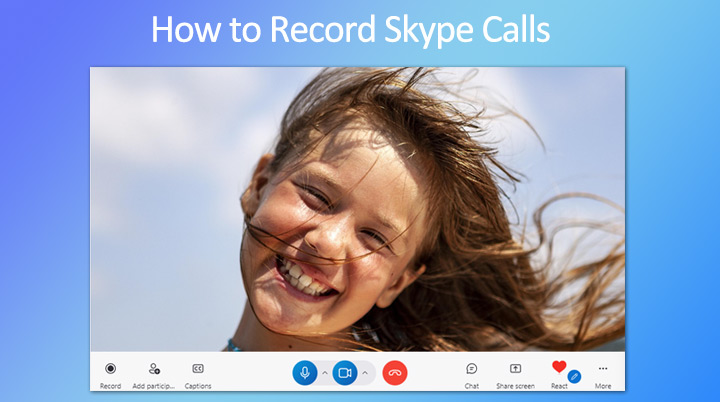
How to Record Skype Calls via the Built-in Recorder
This method can help you record Skype calls on Windows, Mac, iPhone, and Android.
Skype offers a built-in recording feature, which is handy for beginners who want to record Skype calls without installing an extra screen recorder. However, it's worth noting that Skype will notify every participant that the call is being recorded by you. There are no options to set the resolution, format, and quality of your Skype call recordings.
Pros:
- No additional installation required
- No intrusive ads or watermarks
- User-friendly interface suitable for beginners
- Compatible with Windows, Mac, and mobile devices
Cons:
- All participants will receive a notification when the recording begins
- Recorded calls are automatically deleted after 30 days
- Unable to directly save Skype call recordings to your local disk
- Skype heavily compresses audio and video recordings, leading to reduced quality
- Lack of advanced options to customize recording settings
- No built-in tools for editing recorded content
Step 1. Start/Join a Skype Call
Open Skype on your computer or mobile device. Start or join an audio or video call.
Step 2. Record a Skype Call
To record a call on Skype on Windows or Mac, hit Record. To record a Skype call on mobile, click the ellipse icon located in the bottom right corner and hit Start recording.
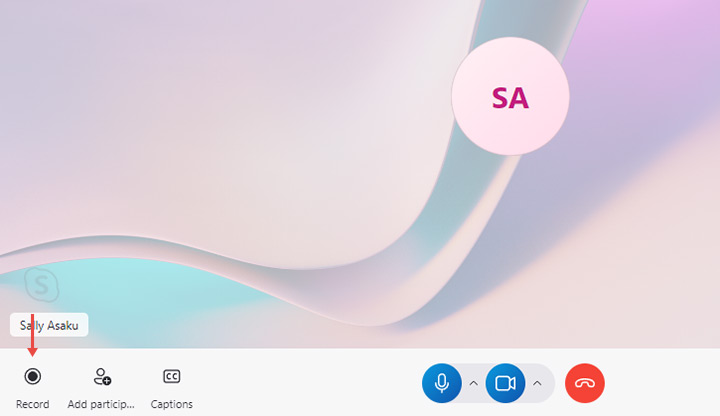
Note: a banner will pop up alerting you and the other participants that you're recording the Skype call.
Step 3. Stop the Recording
The recording will stop once the Skype call ends. To stop the recording during the Skype call, click the ellipsis icon and hit Stop recording. The recorded video can be found on your chat and it's available for 30 days. You can download and save the recording to your local device at any time during the 30 days.
Step 4. Download a Skype Call Recording
To save a Skype Call recording on Windows or Mac, hit the ellipses icon and choose Downloads. To save a Skype Call recording on your mobile device, tap and hold on the recorded video, and hit Save.
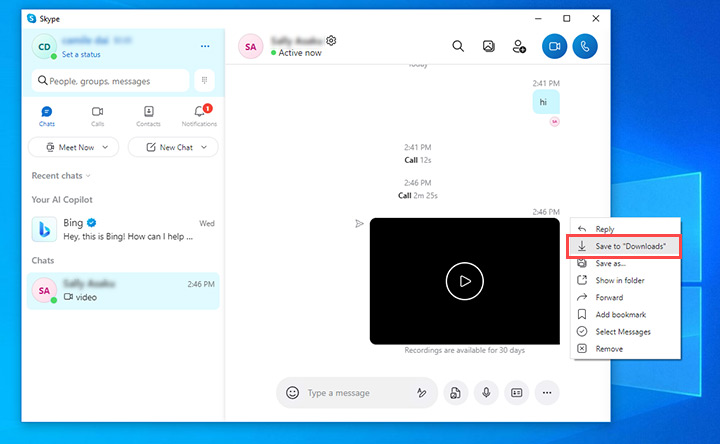
Step 5. Share a Skype Call Recording
Click on the ellipse button next to the thumbnail of your recording and hit Forward. If you need to share more than one Skype call recording, then hit Select Message, check the thumbnails of the target recordings, and then hit Forward. This can open the contact page, here in select the friends who you want to share the recording with.
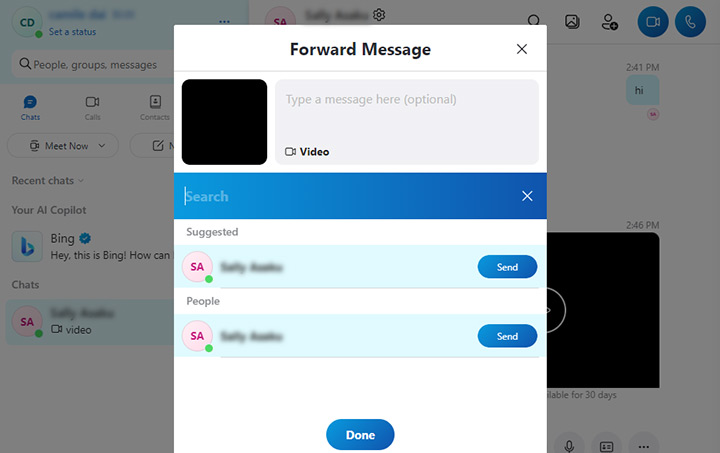
How to Record Skype Calls without Party Knowing
This method can help you record Skype calls on Windows and Mac.
Wonder to record Skype calls without other people knowing? Want more recording options, like customizing the recording quality/format, specifying the recording range, and adding real-time annotation? Or you'd like to compress or convert your Skype call recordings for easier storage, sharing, or play? Try VideoProc Converter AI - one of the best screen recorders in the market that lets you record Skype video/audio calls secretly with ease.
Note: The Windows version now supports AI-powered Super Resolution, Frame Interpolation, and Stabilization to enhance video and image quality. These AI features are not yet available in the Mac version but will be coming soon.
Pros:
- Record Skype calls without the other party knowing
- Create 1080P high-quality recordings at the smallest size possible
- Allow you to record with system sound, microphone sound, or both
- Realtime drawings: highlight, annotations, arrows, and more
- Various recording formats to choose from: MP4, MKV, MOV, and more
- Extra tools to edit, convert, and compress the call recordings
Cons:
- It's not a built-in feature of the Skype app.
Step 1. Open the Skype Call Recorder
Free download and install VideoProc Converter AI on your computer. Open it and hit Recorder to open this best screen recorder.
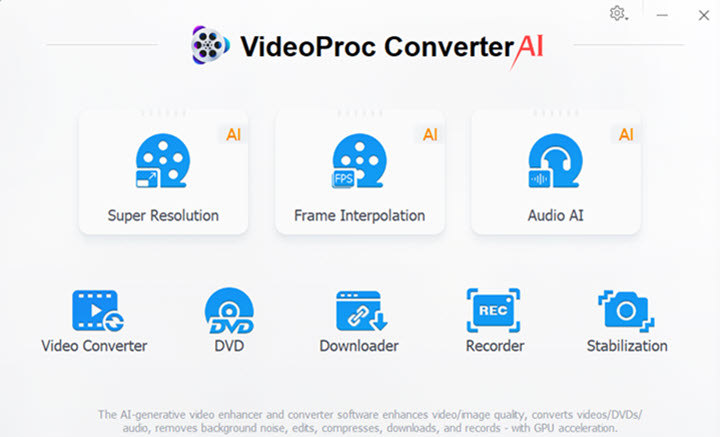
Tips:
If you want to adjust the recording settings, Hit the gear icon located in the top right corner, select Settings, and then you can customize the hotkeys, recording quality, recording format, audio level, and other recording settings.
Step 2. Record the Skype Call
Hit Screen. If you want to record only a certain part of the Skype call, hit Crop, and then drag the selection box to select the target area. Enable the computer sound and the external microphone sound for recording the Skype call with the sound from all participants. Hit REC to start recording a Skype call. To end the recording, simply hit Stop.
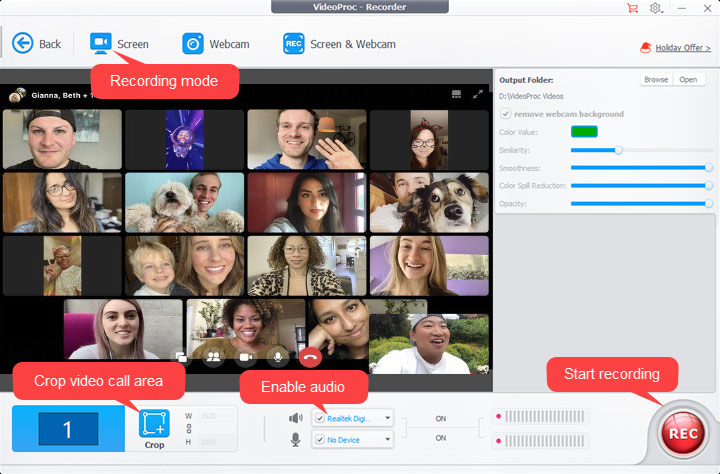
Step 3. (Optional) Preview and Process the Recorded Skype Call
Double-click the thumbnail of your recording on the right side of the panel to open the file folder and review the recording. To edit, convert, or compress a recorded Skype call, just click the exit button, select Video, and drag the recording into the program. From there, you can convert it to 420+ formats, compress the size by 90%, trim unwanted segments…
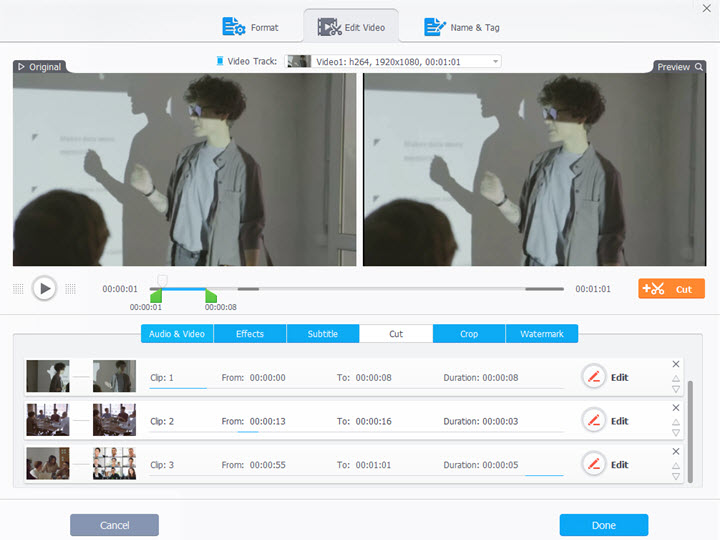
FAQs
1. Can you record on Skype for free?
Yes, you can record Skype calls for free using the built-in feature provided by Skype itself. However, it's important to note that the recorded Skype calls are saved to the cloud instead of your local disk. Additionally, these recordings will be automatically deleted after 30 days. To ensure you have access to your recordings whenever you want, it's recommended to save them locally from the cloud.
2. Can you secretly record calls on Skype?
Yes. Absolutely! The built-in screen recording feature of the Skype app will notify all participants when you start recording, but you can use a third-party screen recorder like VideoProc Converter AI to record a Skype call secretly and easily. When recording a Skype call covertly, be aware that laws regarding consent vary by state. While federal law typically requires only one-party consent, some states may require all parties to be informed.
3. How can I record a Skype call secretly?
To record a Skype call secretly, just follow these simple steps.
Step 1. Download, install, and open VideoProc Converter AI. Hit Recorder.
Step 2. Click on Screen. If necessary, hit crop, and select a certain part of the screen to record.
Step 3. Hit REC to start recording a Skype call secretly. Hit Stop to end the recording.









