Google Voice, launched in 2009, provides the best Voice over Internet Protocol (VoIP) phone service across the US, Canada, France, Denmark, etc., and has over 10 million users. In addition to casual talks between friends and families, you can use it to contact business partners, make interviews for podcasts, and beyond. In such cases, you may need to record calls on Google Voice for better archiving and sharing.
Google Voice comes with a built-in recorder for incoming calls. But you may don't know how to activate it or find no such feature in your Google Voice account. In this post, we'll show you how to record Google Voice calls on your iPhone, Android, and computer no matter what device you are using and wherever your Voice account is located. Let's begin.
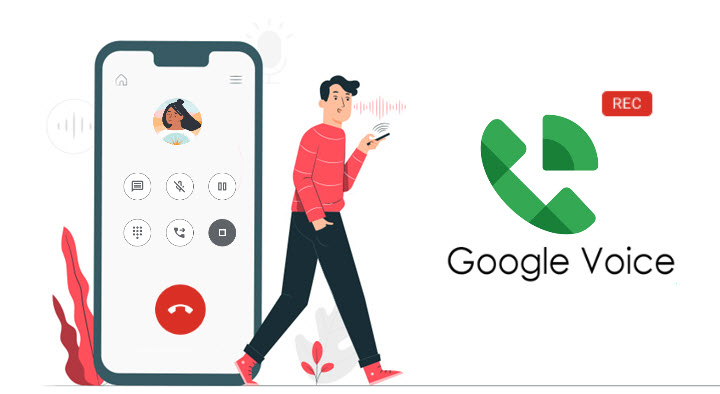
Note: It may not be legal in some jurisdictions to record a call without the consent of all participants in the conversation. Please check your local laws before recording any Google Voice calls.
1. Record Google Voice Calls on iPhone/Android
Google Voice app for iPhone/iPad and Android has a built-in feature to record incoming calls. You might not notice it before because it hides in Settings and needed to be enabled in advance. Below, we'll walk you through how to set up and use the recorder in Google Voice on iPhone and Android that work in similar steps.
Step 1. Open the Google Voice app on your iPhone. Tap the three-line icon on the top left corner.
Step 2. Open Settings > Calls. The toggle on Incoming call options.
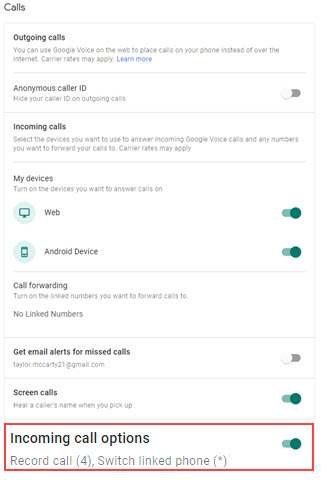
Step 3. Answer a Voice call. Tap 4 on the keyboard to start recording.
Step 4. Tap 4 again to end the recording. Or it ends when you hang up the call.
Step 5. Go to the recording list, tap the menu icon, and now you can play, download, or email this recording.
Heads Up
- This feature cannot record outgoing calls or Google Voice greetings.
- It is not available for accounts from work or school.
- Google Voice's free plan is exclusive to real existing numbers in the US.
- Recording notifications are sent to everyone on the call. "This call is now being recorded." and "Call recording ended."
2. Record Google Voice Calls on Computer
Most instant messaging apps have both desktop and mobile versions. But Google Voice doesn't. While on a computer, you can only use its web version, voice.google.com. Despite Google giving the same steps to record Voice calls on a computer as on its mobile version, you may find it imposes more limitations on this feature. Moreover, it stores recordings in its server that can be spread anywhere.
For the purposes of privacy, security, and convenience, here we'll show you how to record Google Voice on Windows/Mac with VideoProc Converter AI. It has been built with the best reliable screen recorder to record Google Voice outgoing and incoming calls, greetings, voicemail, and anything that happens in Google Voice, regardless of your region and account. More importantly, it works offline to prevent privacy leakage and won't notify anyone on the call.
Now download and install VideoProc Converter AI and record Google Voice on your computer easily.
Step 1. Open VideoProc Converter AI and click Recorder on the main interface.
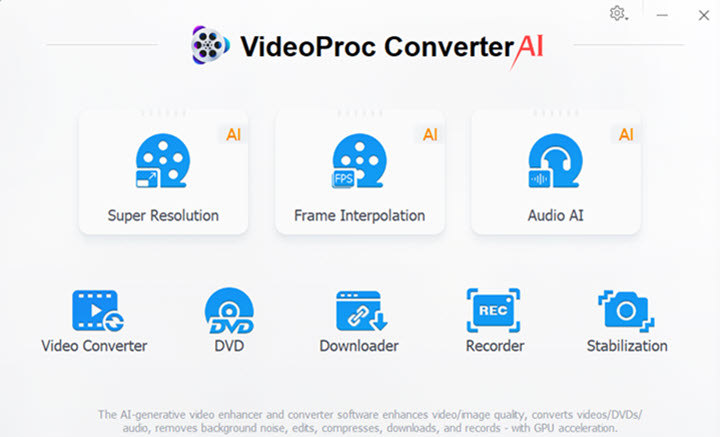
Step 2. Select the Screen mode. It captures the full screen by default. Also, you can click Crop to specify the recording area. Then enable the microphone and in-app audio.
Step 3. Start or answer a call on the web version of Google Voice. Click REC in VideoProc Converter AI to start recording. Hit the red button again whenever you want to stop. Now you can find the recording in the output folder.
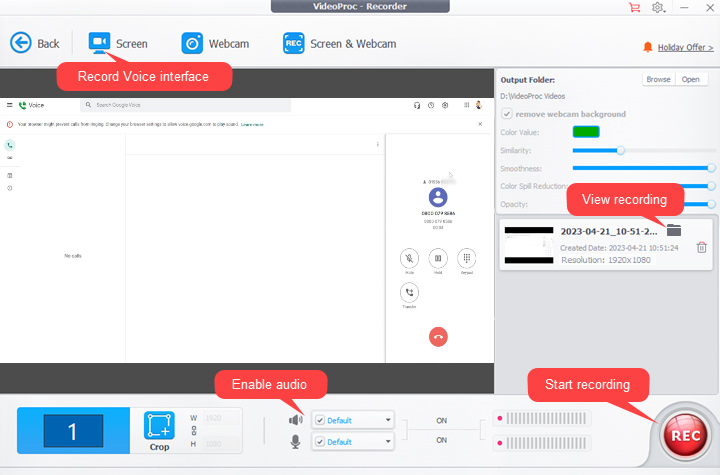
Step 4. Exit from the recorder center, and click Video in the main UI. Drag and drop the Voice call recording to it. Select Music > MP3 in the bottom bar. Click RUN to convert the screen recording to an audio file.
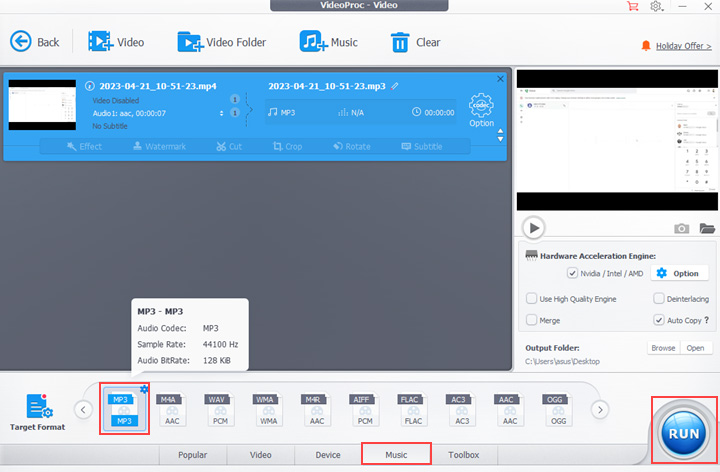
Tips: In VideoProc Converter AI, you can save the recording in more audio formats in need, for example, M4A, WAV, M4R, WMA, FLAC, etc. If you plan to record Google Voice calls for TikTok, Instagram, Reels, or Facebook, just load screen recordings to its video editor, and you can trim, merge, change video speed, and apply more edits to it.
FAQ
How to record all Google Voice calls automatically?
Log in to Google Admin Console as an administrator. Go to Menu > Apps > Google Workspace > Google Voice. Open Settings and Policies. Then edit Automatic call recording and get all calls automatically recorded. At last, save the changes.
How long can I record a Google Voice call?
Google Voice used to cut off a call over 3 hours, and before that, it notified "30 seconds left". But now, there's no clear time limit for each call, so you can record it as long as it lasts.
How to record Google Voice greetings?
The built-in recording feature is not workable for GV greetings. In such a case, you can use VideoProc Converter AI which captures greetings, specific calls, and anything on Google Voice on your computer.
Can you record Google Voice calls without announcements?
The announcements from the Google Voice recorder cannot be canceled or reset for privacy concerns. Because everybody on the call has the right to know whether the conversation is being recorded. If you want to record calls without anyone knowing, you need third-party tools that won't be detected by Google Voice.









