OBS Studio is a free and open-source software for video recording and live streaming. It allows people to capture video and audio from multiple sources, including webcams, microphones, computer screens, and other input devices, and then broadcast them live on platforms like YouTube, Twitch, Facebook, and others.
OBS Studio also provides various features such as scene composition, transitions, overlays, and filters to enhance the live streaming or recording experience. The software is available on Windows, Mac, and Linux, and has gained popularity among content creators, gamers, educators, and other professionals who require a reliable and versatile tool for broadcasting or recording videos.
As an OBS user, this is not news for you any more. But what you may have not known yet is that OBS only supports the output recording file being saved in video format, including FLV, MP4,MKV, MOV,TS, and M3U8. It means that you cannot make OBS record audio only directly.
However, there is always a way out. And in the following content, you will learn about how to use OBS studio to record the game audio or other audio sources only. Check them now.
Part 1. Record the Audio with OBS Studio in a Video Format Firstly
First of all, we need to use OBS to acquire the audio source, even though we know it will be saved in a video file. And in the second part, we will then try to get it out of the video file. In this part, we finish the recording job first. And here are the steps in the following,
Step 1. Launch OBS Studio from your computer. And then just create a scene and choose the Source to record, as you usually do.
Step 2. Now we will go to the Settings option, which is located in the lower right corner.
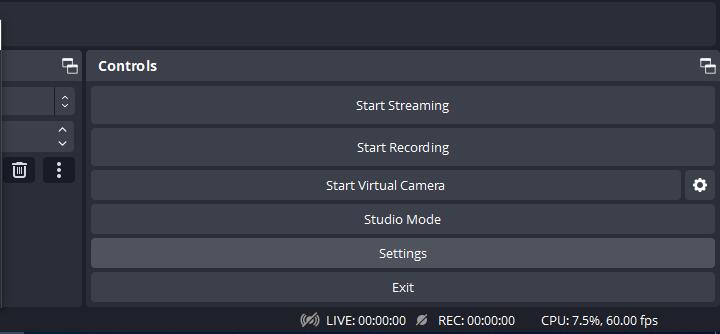
Step 3. Then in the new Settings window, go to the Audio option from the left panel. Under the Global Audio Devices, we need to decide which audio source(s) or sound devices will be recorded. For example, for users who would like OBS to record game audio only, you can just set the Desktop Audio to the Default option, and then disable all other output and input sound sources which may contaminate your game audio. So based on your own preference, make the choice.
After that, then you can click on the Apply button to save them and the OK button back to the previous page.
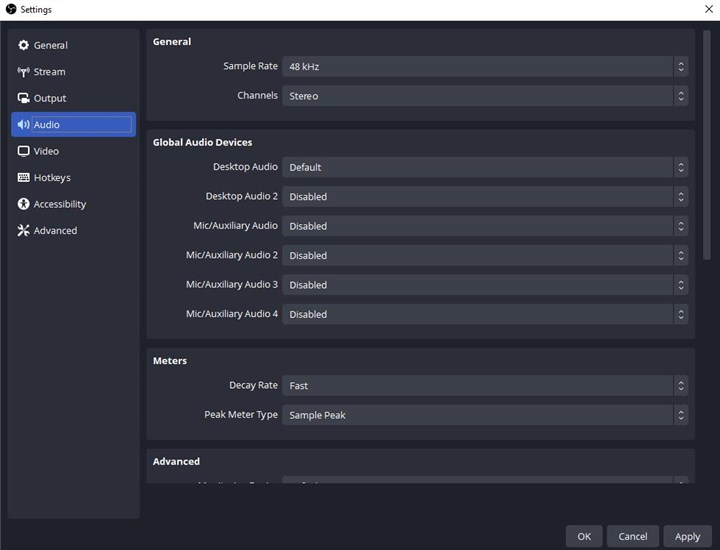
Step 4. Now you can simply click the Start Recording button.
Part 2. Transcode the Recorded File into an Audio Format
When you get here, you must have finished the OBS recording part. Now it's about how to extract the OBS audio from its video file.
Here what we will use for this job is a tool named VideoProc Converter AI. It is a professional media transcoding application and MP3 converter software.
With it, you can convert any video format of OBS recording, ie. FLV, MP4,MKV, MOV,TS, and M3U8, into any audio format, like MP3(the most popular audio format in the world), M4A (compatible with Apple device) , WAV, WMA, FLAC, AAC, OGG, and more. There is no worry about the compatibility issue after you use it to convert the OBS recording video file into an audio file. You can play and share it on any platform and device.
Besides, owing to VideoProc Converter AI supporting level-3 hardware acceleration technology, no matter how long your OBS recording video file is, it will convert it into an audio file costing the least time compared to the other applications out there.
So why not download it now and then follow the steps below to finish the rest of the job of making OBS record audio only?
Note: The Windows version now supports AI-powered Super Resolution, Frame Interpolation, and Stabilization to enhance video and image quality. These AI features are not yet available in the Mac version but will be coming soon.
Step 1. After you finish installing VideoProc Converter AI on your computer, launch it and then choose the Video option from its home screen.
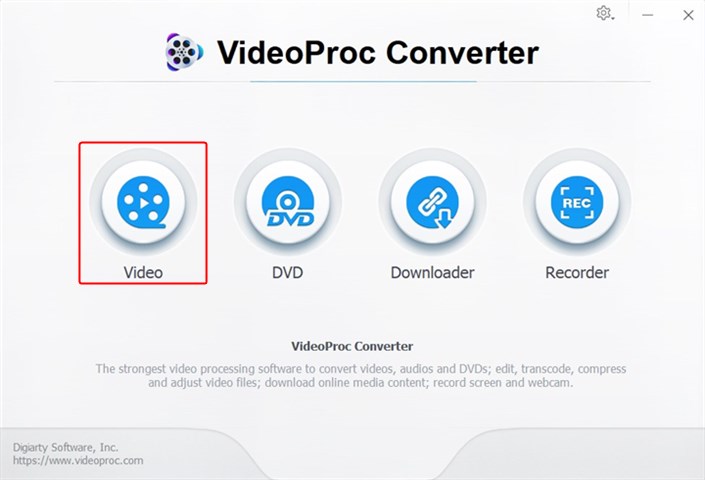
Step 2. Then on the new screen, click on the +Video button to input the OBS recording video file. Then head to the Music tab at the bottom and choose MP3 or another audio format as the target format. Or you can also check the Target Format menu for more options there.
Step 3. Finally click the RUN button to start converting the OBS recording video file into an audio format quickly.
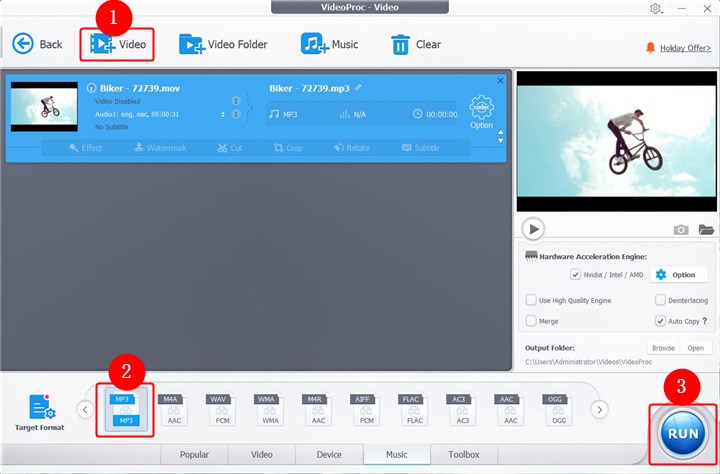
Is OBS the Best Choice for Audio-Only?
I would probably give it an answer NO. Even though in this post you have learned a way to use OBS for recording audio only, it is not the best. This is mainly because OBS is not designed for audio, but for video streaming and recording.
If you are willing to learn something new, I would sincerely recommend Audacity for you to record audio only.
However, if you really love OBS and insist on using it for this job, by the help of VideoProc Converter AI, you can also make it. There is no doubt about it.
Note: The Windows version now supports AI-powered Super Resolution, Frame Interpolation, and Stabilization to enhance video and image quality. These AI features are not yet available in the Mac version but will be coming soon.









