Summary: Taking screenshots on your Lenovo laptop has never been easier! Check out the post and learn how to take a screenshot on a Lenovo Laptop in 4 ways.
Have you ever found yourself in the middle of an online course or a gripping webinar, wishing you could capture a high-quality snapshot of that essential slide for later review? Or perhaps you're troubleshooting an issue and need to share your screen with tech support. Whatever your reason, taking a screenshot on a Lenovo laptop is a straightforward, yet vital skill in today's digital age. In this post, we are going to show you how to screenshot on Lenovo Laptop, ThinkPad, IdeaPad, and Yoga series in 4 ways. Read on!
- 1. Best Way to Screenshot on Lenovo Laptop
- 2. How to Screenshot on Lenovo Laptop with Keyboard Shortcuts
- 3. How to Screenshot on Lenovo Laptop with Snipping Tool
- 4. How to Screenshot on Lenovo Laptop with Xbox Game Bar
- FAQs
Best Way to Screenshot on Lenovo Laptop
As one of the easiest ways to take a screenshot on Lenovo laptop, VideoProc Converter AI allows you to take a single screenshot without quality loss on 4K/HD Lenovo ThinkPad, IdeaPad, and Yoga, or automatically extract multiple sequential screenshots with customizable settings like screenshot frequency and image format. Moreover, with its robust AI features such as AI upscaling, frame interpolation, and stabilization, the program could effortlessly elevate and enhance the quality of the Lenovo screenshot.

VideoProc Converter AI – Best Way to Screenshot on Lenovo Laptop
- Screenshots on Lenovo ThinkPad, IdeaPad, etc. without losing quality.
- Take single or multiple sequential screenshots on Lenovo laptop.
- Customize screenshot frequency and image format if needed.
- A full-featured media processing solution: record, screenshot, convert, download, etc.
- Extra AI features: AI upscale, frame interpolation, stabilization, and more.
Excellent ![]()
![]()
Note: The Windows version now supports AI-powered Super Resolution, Frame Interpolation, and Stabilization to enhance video and image quality. These AI features are not yet available in the Mac version but will be coming soon.
Step 1. Free download and launch VideoProc Converter AI on your Lenovo laptop. Tap Recorder on the home page, and select Screen mode.
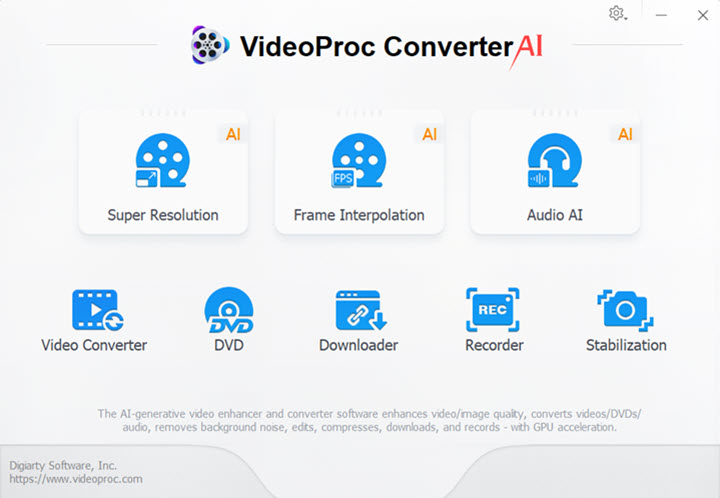
Step 2. As the laptop screen shows in the recorder, hit the Rec button to start recording. You can use the Crop tool to select to record a part of your screen. Once finished, click Stop to stop recording, and the recording will be saved in the configured folder.

Step 3. Now, go back to the home page, and tap on the Video Converter panel. Click +Video to reimport the recording saved.
Find and click on the Snapshot from the Toolbox tab at the bottom. In the pop-up window, find the frame you wish to screenshot, and set other parameters if needed. Click Done.
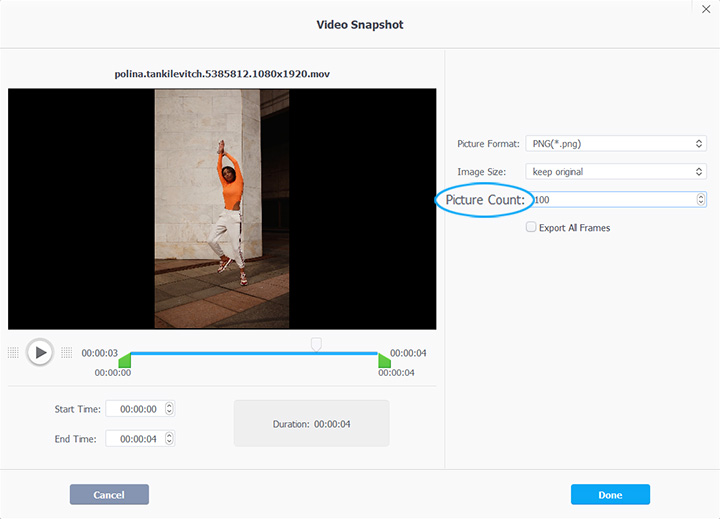
Step 4. Hit Run to screenshot on Lenovo laptop.
How to Screenshot on Lenovo Laptop with Keyboard Shortcuts
For those who are reluctant to use any third-party tools, you can try the keyboard shortcuts. Below we have collected the commonly used shortcut combinations that you can leverage to screenshot different areas on Lenovo Laptop:
- To capture the entire screen: Press and hold the PrtSc (or PrtScn) key, and the screenshot will be saved to your clipboard; Press and gold Windows and PrtSc keys at the same time to save the screenshot directly to your laptop as a file.
- To capture an active window: Open the window you wish to take a screenshot on, press Alt and PrtSc at the same time, and the screenshot will be saved to your clipboard. You can then use Ctrl+V to paste and store.
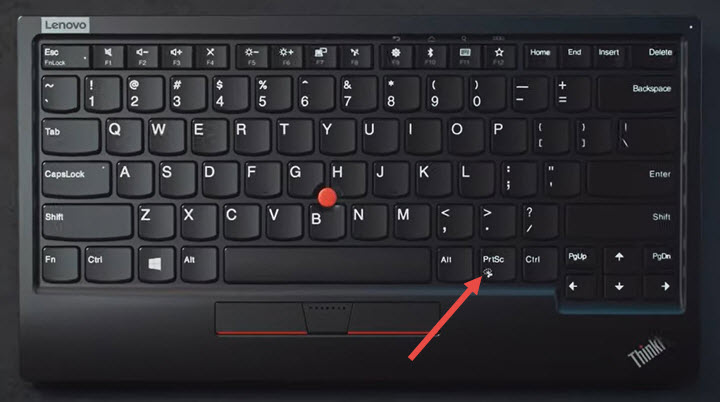
How to Screenshot on Lenovo Laptop with Snipping Tool
If you want to capture a screenshot of a specific area on your Lenovo laptop without using any third-party software, you can utilize the built-in Snipping Tool. This handy feature provides a simple and direct method to capture a custom area of your screen:
Step 1. Press the Windows key, Shift, and S simultaneously to open the Snip & Sketch tool.
Step 2. Select from the three options given to take a screenshot of a specific area on your Lenovo laptop: Rectangle, Freeform, or Fullscreen.
Step 3. Use the mouse to select the area you wish to capture, and the screenshot will be captured and copied to the Snip & Sketch window. From there, you can use the provided tools within the Snipping Tool to edit your screenshot as necessary.
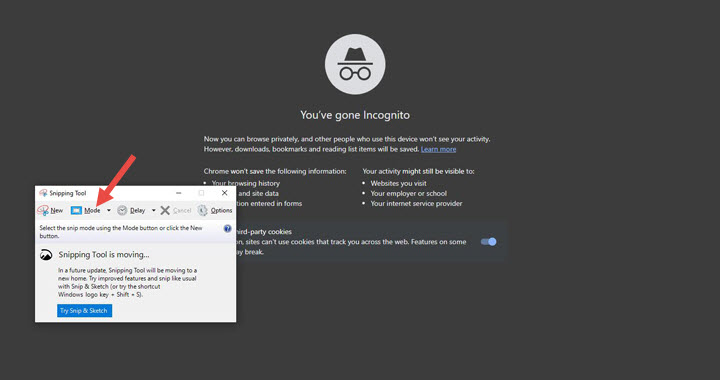
Step 4. Once finished, click Save to save the screenshot on your Lenovo laptop.
How to Screenshot on Lenovo Laptop with Xbox Game Bar
Another built-in tool for taking screenshots on Lenovo laptops running Windows 10 and later versions is the Xbox Game Bar. It's particularly useful if you need to capture screenshots while playing a game:
Step 1. Press the Windows + G key to open the Xbox Game Bar on your Lenovo laptop.
Step 2. Once the game bar is activated, click on the camera icon to take a screenshot, which will be automatically saved to the Video folder under Captures.
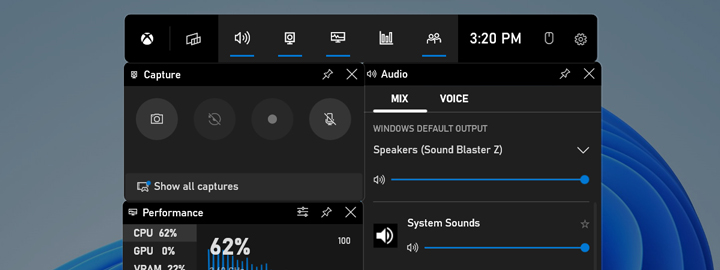
FAQs
1. How to Screenshot on Lenovo Tablet
To take a screenshot on Lenovo tablet, simultaneously press and hold the Power On/Off and Volume Down buttons. The captured screenshot will be saved in your Photos app.
2. How to Screenshot on Lenovo ThinkPad
To screenshot on Lenovo ThinkPad, you can use the options provided above. If you are seeking an easy way to screenshot on Lenovo ThinkPad, try the built-in screenshot feature, but this might come with limitation. And for those who are after a full-featured solution to screenshot on Lenovo ThinkPad, check out VideoProc Converter AI, the all-in-one media solution that can effortlessly take a screenshot on your Lenovo laptop without quality loss.









