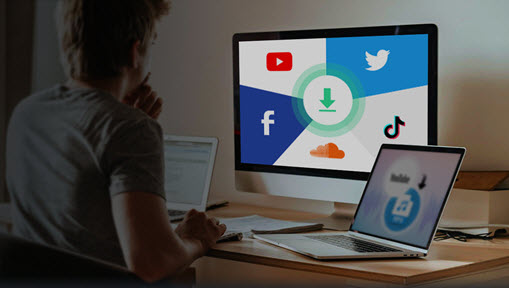Do you want to record your voice for podcasts, voiceovers, singings, tutorials, or even personal voice memos? If so, you may face some challenges or problems such as background noise, audio equipment, audio quality, file format, etc. How can you overcome these issues and record your voice easily?
If you're a Windows or Mac user looking to record your voice, you have several options available. Windows users have the advantage of built-in voice recording options like Windows Voice Recorder and Sound Recorder. And Mac users mostly choose QuickTime or GarageBand to record their voice.
However, if you're looking for more advanced features and greater control over your voice recordings, consider using VideoProc Converter AI. It is a versatile software that offers a user-friendly interface and a range of features to enhance your voice recording experience. Whether you're a beginner or an experienced user, this guide will help you record your voice efficiently. We will show you how to record your voice with VideoProc Converter AI on Windows and Mac in a few simple steps.
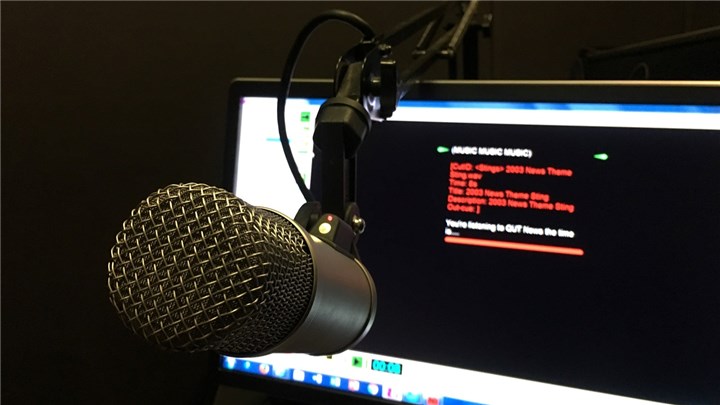
1. What is VideoProc Converter AI
VideoProc Converter AI is a robust video processing tool that can help you edit, convert, resize, and adjust 4K videos, DVDs, and convert music. With VideoProc Converter AI, you can record your voice for any purpose on Windows and Mac with ease and efficiency. It also comes with the following features and benefits:
- It supports 370+ input codecs and 420+ output formats, which means you can record your voice in any format you want, such as MP3, WAV, AAC, etc.
- It leverages Level-3 Hardware Acceleration Technology for fast and smooth conversion. It can fully utilize your CPU and GPU to process large files without compromising quality or causing overheating or crashing.
- It offers a versatile toolbox for editing and enhancing audio files, such as cut, trim, merge, adjust volume, etc. You can also add subtitles, effects, filters, and more to your recordings.
- It also lets uers download videos from websites, compress large videos, convert video formats, convert audio formats, record computer screen, backup DVD, etc.
VideoProc Converter AI — Best Voice Recorder
- Supports recording your voice from external and internal audio sources.
- Supports converting recorded videos files to audio formats easily.
- Supports converting audio in MP3, FLAC, M4R, M4A, AC3, AAC, etc.
- Supports converting videos in MP4, MOV, MKV, WEBM, WMC, etc.
- Supports converting all 4K, HD, large, and long videos without lagging.
- Offers basic editing features like trim, split, merge, add subtitles, add effects.
- No file size uploading limits, no image quality loss, no watermarks or ads.
![]() Excellent
Excellent ![]()
2. How to Record Your Voice with VideoProc Converter AI
Now let's free download VideoProc Converter AI Mac computer and then record your voice with VideoProc Converter AI within several steps.
Note: The Windows version now supports AI-powered Super Resolution, Frame Interpolation, and Stabilization to enhance video and image quality. These AI features are not yet available in the Mac version but will be coming soon.
Step 1. Run VideoProc Converter AI on your Windows or Mac computer and click on Recorder icon on the main page.
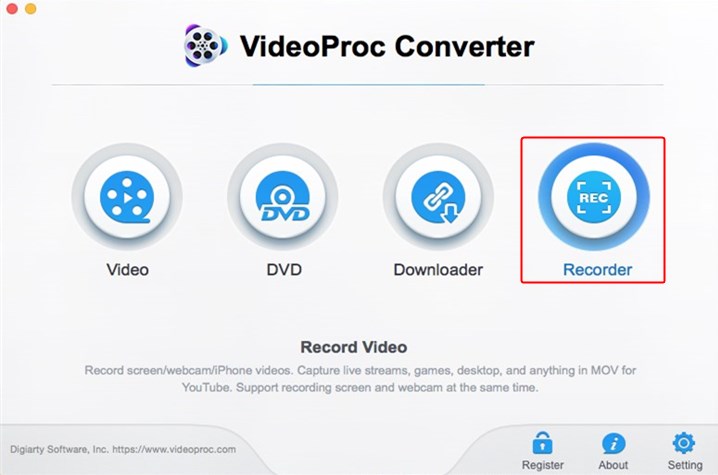
Step 2. Click the Settings icon from the top right corner and go to Recorder settings. You can customize your recording format, desk audio device, desk audio level, micro audio dfevice, micro audio level, and more. Click the X icon to continue.
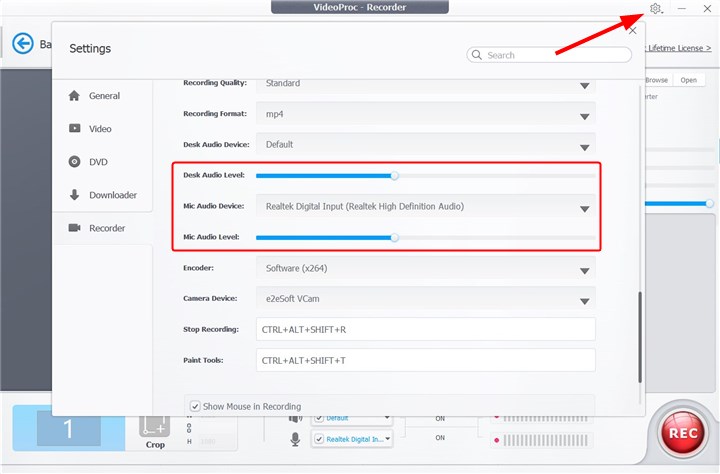
Step 3. Click Sound Recording and set the import device. Click the recorded video to preview it and open it in output folder.
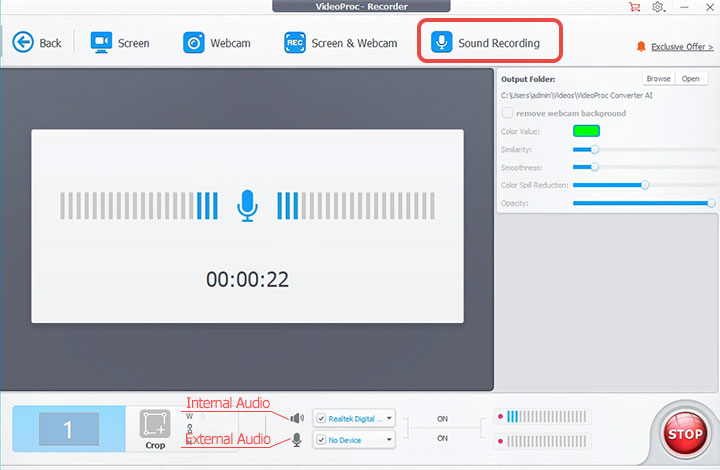
Step 4. Then get back to the main page and choose Video tab. Import the recorded video from the output folder and choose a audio format from the Music category. You can choose MP3, M4R, M4A, WAV, FLAC, WMA, AIFF, AC3, and more. Click RUN button to start extracting audio from video. Then you'll get an audio file with the audio you recorded.
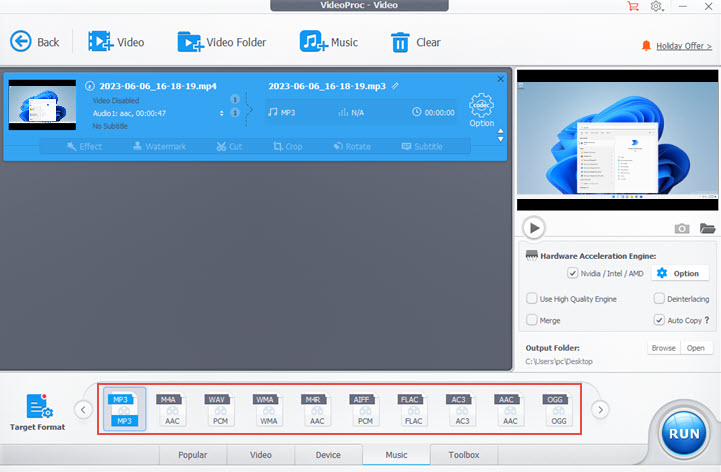
Conclusion
You have just learned how to record your voice with VideoProc Converter AI on Windows and Mac. It can be a tough task to record your voice in high quality if you don't have the right tool. With VideoProc Converter AI, it ensures your recording quality and speed. And you can process your video and audio files with its useful features.