Recording Switch gameplay is a great idea for everyone who wants to share his epic gaming moments with friends or communities. Fortunately, The Nintendo Switch console comes with a built-in video recorder that lets you record your gameplay while you're playing. However, there are some limitations to this feature. For instance, you can only record a maximum of 30 seconds of video, and the video quality is limited to 720P with a frame rate of 30FPs. If you want to record longer gameplay videos with better quality, you'll need to use a capture card and a desktop-based screen recorder.
Don't worry, though, as we've got you covered with this guide. We'll show you how to record Switch gameplay with its own screen recorder as well as how to set up your capture card and screen recorder to ensure that you can record your Switch gameplay without any time limits, lag, or FPS drops.
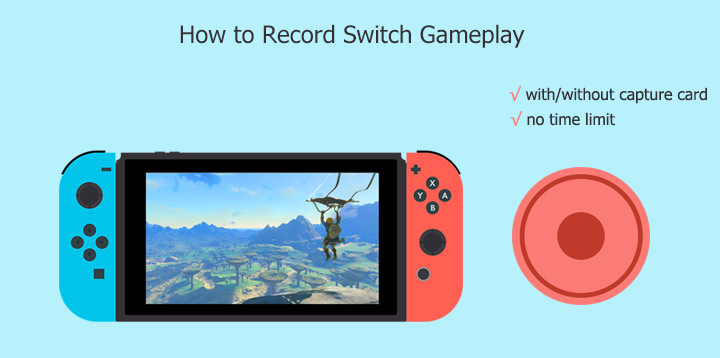
How to Record Switch Gameplay on PC (No Limit)
To record Switch gameplays without any restrictions, you'll need a capture card, a screen recorder, two HDMI cables, and a USB cable.
Capture card can "capture" the video signal from the gameplay and encode it to the digital data that can be recorded, edited, or streamed on the connected computer. You can get it from a nearby electronic store or online stores like Amazon.
Screen recorder is a program that can record what is happening on your screen. VideoProc Converter AI is the best option among a number of screen recorders in the market. It lets you record gameplay in HD effortlessly without a time limit. You can download and install it through the link listed below.
Note: The Windows version now supports AI-powered Super Resolution, Frame Interpolation, and Stabilization to enhance video and image quality. These AI features are not yet available in the Mac version but will be coming soon.
Step 1. Connect the Switch's HDMI output to the capture card's HDMI input with an HDMI cable. Connect the capture card's HDMI output to the computer's HDMI input with another HDMI cable. After that, connect the capture card to the computer with a USB cable. Turn on the Switch.
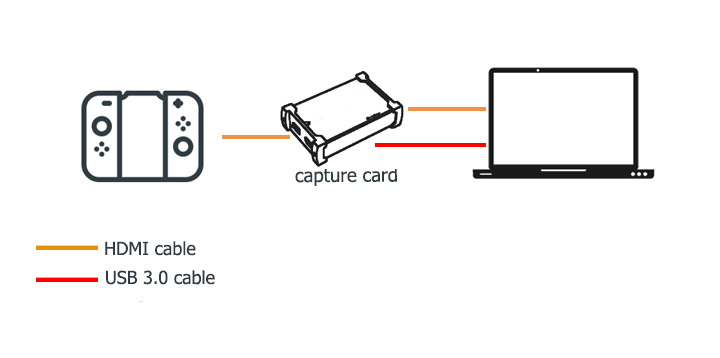
Step 2. Launch up VideoProc Converter AI. Hit Recorder to open the Screen Recorder panel.
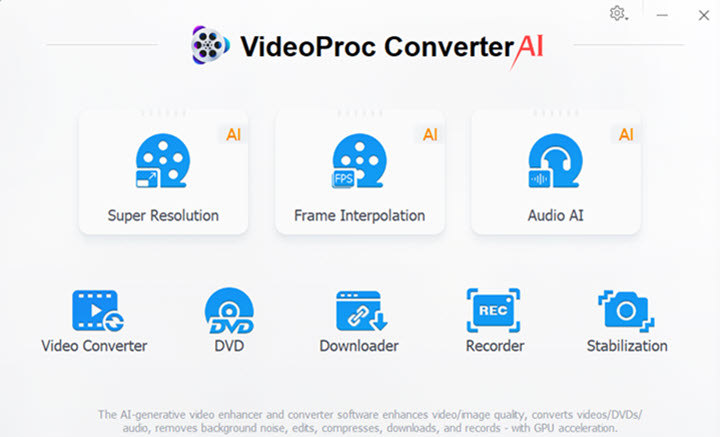
Step 3. Hit Screen if you want to record Switch gameplay only. Hit Screen & Webcam to record Switch gameplay with your Face in the webcam simultaneously. Check the microphone icon to record your own voice. Check the speaker icon to record the game sound.
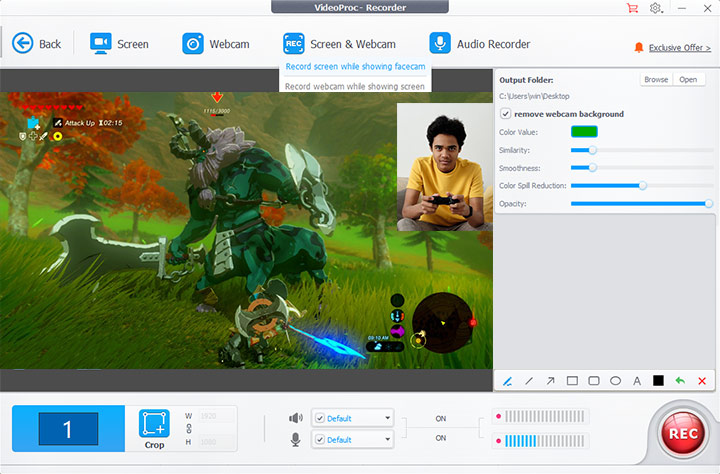
Tips:
To adjust more recording settings, click on the gear icon in the upper right corner and hit Settings. In the pop-up new panel, you can adjust the video recording quality (high or standard), recording format (MP4, MKV, MKV, etc.), audio recording sources, audio volume level, real-time paint tool shortcut, stop recording shortcut, and more settings as you need.
Step 4. Hit REC and launch the Nintendo Switch game you want to record. You'll see a 5-second countdown and then the Switch gameplay recording will start. Once you're done, press the stop recording shortcut (Ctrl + R by default) or hit Stop.
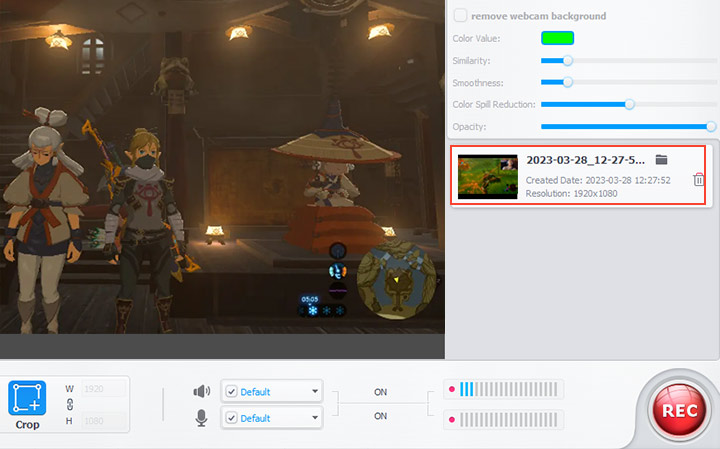
Tips:
You can play the recorded gameplay video by clicking on its thumbnail located on the right side of the panel.
You can also return to the main interface, hit Video, and then import the recorded Switch gameplay video for compressing, converting, or editing further.
Video tutorial: how to record gameplay (Switch, PSP, etc.) using VideoProc Converter AI
How to Record Switch Gameplay without Capture Card
As we mentioned at the beginning of this post, you can screen record on Switch without using a Capture card or installing a standalone screen recorder. Read on to know how to get things done step by step.
It's Not Recommended to Record Switch Gameplay via Nintendo. Why?
- It cannot record a video above 30 seconds. This is a significant limitation if you need to record gameplay for sharing on YouTube or other platforms that favors long content.
- It doesn't let you record videos in HD 1080P or higher resolution. This often leads to a poor-quality outcome.
- It's compatible with only 4 software titles: The Legend of Zelda: Breath of the Wild, Mario Kart 8 Deluxe, ARMS, and Splatoon 2.
- It's not available for Nintendo consoles with the system version before 4.0.0.
Step 1. Launch the Nintendo Switch game that is compatible with the Nintendo Switch built-in video recorder.
Step 2. Press and hold down the Capture Button to start the recording.

Step 3. Release the button once you're done. You can now view the captured video in the Album.
Why It Is Better to Record Switch Gameplay on PC
1. Top-notch quality. With a robust screen recorder like VideoProc Converter AI, you can record gameplay in stunning 1080P resolution, giving you breathtaking picture quality.
2. No time limit. VideoProc Converter AI lets you capture gameplay videos for as long as you need.
3. Record any games: No incompatibility issues. You're allowed to record whatever game you're playing on Switch on PC.
4. More flexible. You can record Switch gameplay with the face in the webcam, your voice from the microphone, and the sound of the game from the system speaker.
5. Rich editing tools. Refine your gameplay video with trim, cut, merge, crop, rotate, watermark, and more editing tools.
Overall, recording Switch gameplay on a PC using a capture card not only allows you to create higher-quality videos but also provides greater flexibility and control over the recording process.
Let's download and install VideoProc Converter AI and start recording Switch gameplays without time limit!
Note: The Windows version now supports AI-powered Super Resolution, Frame Interpolation, and Stabilization to enhance video and image quality. These AI features are not yet available in the Mac version but will be coming soon.
FAQs
How do I record my Nintendo Switch for more than 30 seconds?
You can record Nintendo Switch for more than 30 seconds on a PC by using a capture card and VideoProc Converter AI.
With the capture card, you're able to see the Switch's video and audio output on the screen of your PC. With VideoProc Converter AI, you can record what's shown on your PC and your webcam without a time limit.
How do I record gameplay with audio on Switch?
To record gameplay with audio on Nintendo Switch, you need to pass the sound and video played on the Switch console to a computer. After that, record the gameplay on Switch with audio using a good screen recorder like VideoProc Converter AI.









