Summary: This post shares how to record Google Hangout sessions in 6 free or easy ways!
Google Hangouts is a valuable tool for people who work remotely, participate in virtual meetings, teach online, or attend virtual classes. But what if you want to share a Hangouts meeting with individuals who couldn't be present? The easiest solution is to record Google Hangouts sessions. Asides, recording Google Hangouts can also help turn virtual conferences into valuable information assets. However, recording a Google Hangout can be a challenge, especially if you are not a G Suite subscriber or lack permission from the organizer. That's why this article comes in handy. We will guide you through the 6 ways to record Google Hangouts without a G Suite account by using some of the best screen recorders in the market.
Record Google Hangout with VideoProc Converter AI
Wish to record a Google Hangouts call without a G Suite account? Want to capture the Google Hangouts session without others knowing? Or you are a student or a meeting participant who hasn't yet got the permission from organizer to record Google Hangout. This method is a lifesaver. The tool we are going to use is VideoProc Converter AI. It's a self-explained yet powerful watermark-free screen recorder available on Mac and Windows.
Pros:
- Straightforward UI. Zero learning curve.
- Record Google Hangout privately.
- Also support to record Google Hangouts call from iPhone.
- GPU acceleration. Never slow down your machine.
- Real-time drawing. Capture your thoughts without hassle.
- Edit, compress, and convert videos after recording.
Note: The Windows version now supports AI-powered Super Resolution, Frame Interpolation, and Stabilization to enhance video and image quality. These AI features are not yet available in the Mac version but will be coming soon.
Step 1. Open the Screen Recorder
Download and install VideoProc Converter AI on Windows or Mac. Hit Recorder.
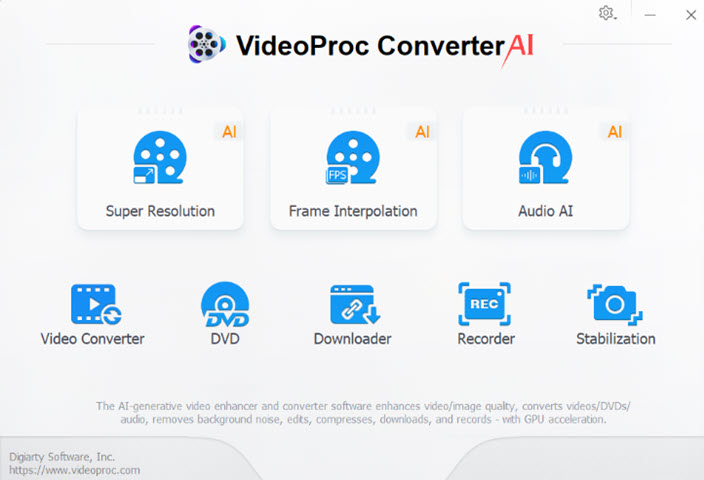
Step 2. Select the Recording Devices
Hit Screen, Webcam, or Screen Webcam on the top of the window for recording your screen, webcam, or screen&webcam. Come over to the bottom of the Window to choose the audio device you want to record.
In my case, I want to record the Google Hangout with internal audio and microphone at the same time, so I select Screen, Realtek Digital for speaker, and enable the Microphone.
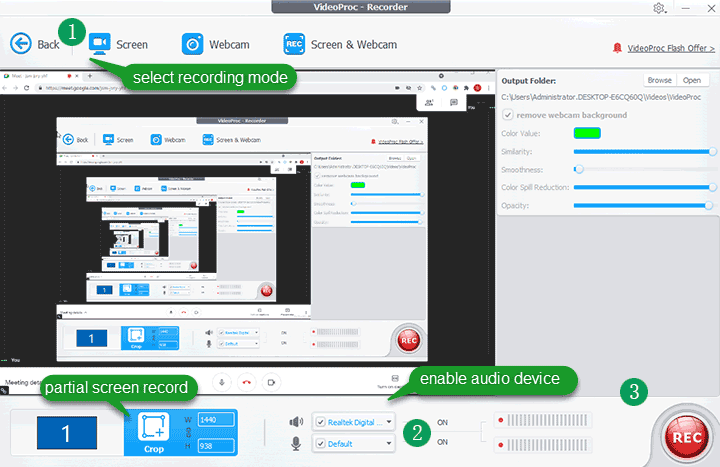
Tips: Hit Crop and drag the cropping box to define the recording frame if you need to record a partial of the screen.
Step 3. Start to Record Google Hangout
Hit REC to start to record the Google Hangout session. Press CTR + Z to end up the recording.
Record Google Hangout with G Suite
If you are a G Suite user who starts the Hangouts call or are in the same organization as the meeting organizer, and you join the session from your computer, then you can utilize the recording feature inside the Google Meet to record the Google Hangouts meeting.
Pros:
- Instantly share.
- Inside the Google Hangouts
Cons:
- It's a paid service.
- Not possible to record Google Hangout secretly.
- Only available for the web version of Hangouts.
Step 1. Start or join the Google Hangouts session. Press the three-dot button on the bottom right.
Step 2. Press the Record meeting button. If this icon isn't available here, then it means you are not permitted to use the Google Meet recording feature. You need to try other methods in this post.
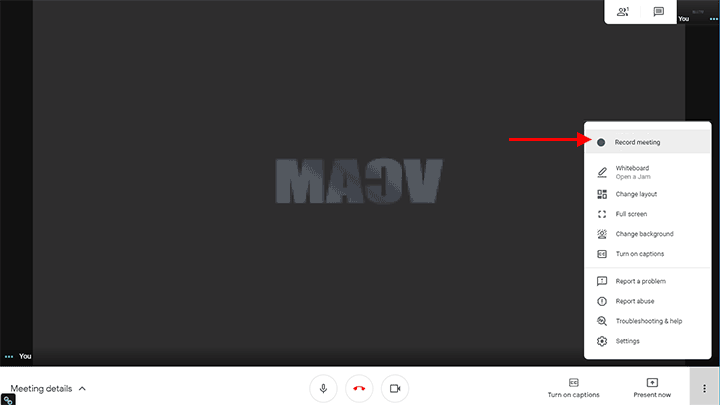
Step 3. Click on Record to start to record Google Hangout.
Note:
All the participants will be notified when the record starts. That said, you cannot record a Google Hangouts meeting without others knowing in this method.
The recording will stop automatically when any one of the participants leaves the meeting.
Step 4. Once you finished the recording, press the 3-dot button again to find Stop recording, and you click on this. All participants will be notified when the record ends.
Step 5. Go to My Drive > Meet Recording to check out the recording of the Google Hangouts
Record Google Hangout for Free with ScreenApp.IO
ScreenApp.IO is best for those who wish to record Google Hangout without installing a third-party application or extension. It offers us three versions: basic, standard, and premium versions. The basic version is 100% free of charge. However, it put many limits, for instance, you can take 10 recordings upmost, and the length of a single Hangouts recording has to be within 15 minutes.
Pros:
- No registration, installation, or payments required.
- Beginner-friendly UI.
Cons:
- Limit the length to 10 minutes for a free account.
- Can't record browser audio and microphone at the same time.
Step 1. Open up ScreenApp.IO on your Chrome or Firefox browser.
Step 2. Hit Get Started to enter a new page. Herein, press Browser audio and select Share your Screen.
Step 3. Press Chrome Tab. Select the Google Hangouts tab ad hit Share to start the recording.
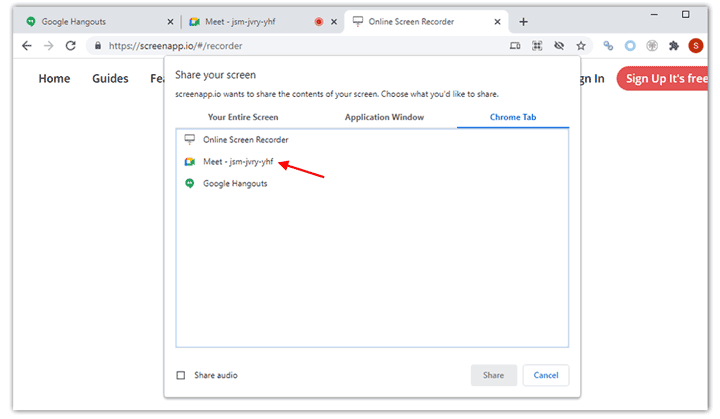
Step 4. Press Stop when you need to end the recording.
Record Google Hangout for Free with Screenshot & Screen Video Recorder
Screenshot & Screen Video Recorder has over 40,000 users which is one of the most widely used extensions for screen and video capture. It's one of the best options for fast recording Google Hangout.
Pros:
- Record the webcam and desktop at the same time.
- No subscription or registration required.
- Not leave a watermark.
Cons:
- Can't customize the recording region.
- The drawing tool is absent in video recording mode.
Step 1. Get Screenshot & Screen Video Recorder on the Chrome web store. Hit Add to Chrome.
Step 2. Hit the extension icon (it looks like a puzzle) on the top right corner to find the extension we just installed.
Step 3. Press the pushpin icon to pin this video recorder extension on the Chrome.
Step 4. Hit the Screenshot & Screen Video Recorder extension icon. Press the recording button.
Step 5. Toggle on the option box of the microphone.
Step 6. Choose Desktop. If you need to record the webcam at the same time, click on Both.
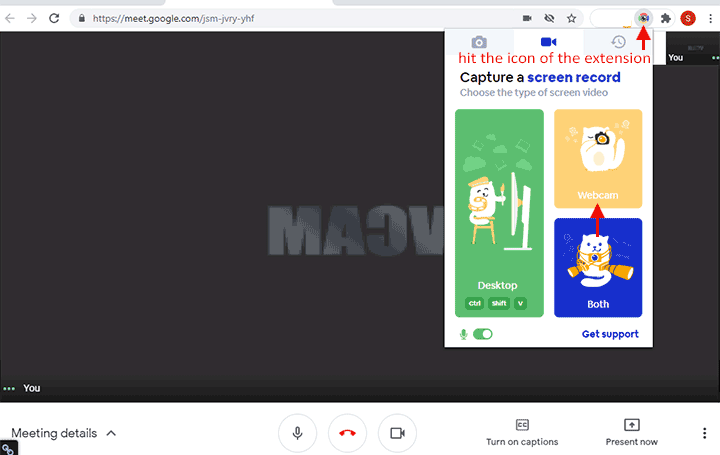
Step 7. Select the Google Hangouts tab that you wish to record. Hit Share to start the recording.
Step 8. Hit Stop once you finished the recording of the Google Hangouts session.
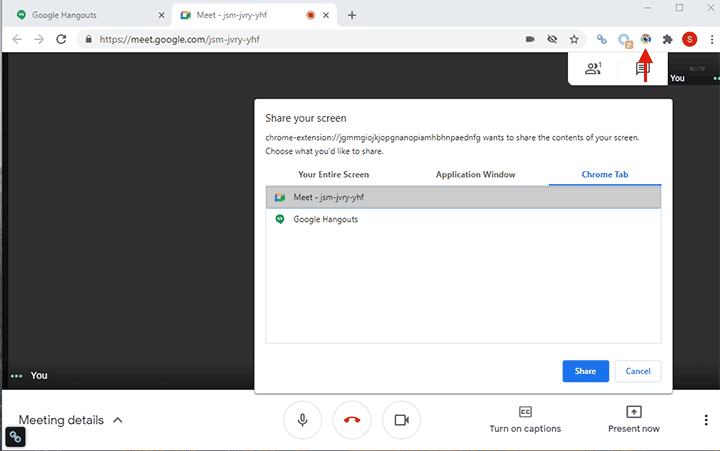
Step 9. Hit the three dots next to the screen recording. Press Download to save the recorded file on the local disk.
Record Google Hangout for Free with OBS
OBS is a free and open-source video recording and live-streaming software that can help you record Google Hangout on Windows, Mac, and Linux computers.
Pros:
- Everything is customizable: frame rate, format, resolution, and more.
- Get all necessary toolkits to record the screen and webcam.
Cons:
- Take a steep learning curve.
- Sometimes the preview window and the outcome show only a black or white screen.
Step 1. Launch up OBS on your computer. Press Settings on the bottom right of the panel.
Step 2. Locate to Recording under Output.
Step 3. Adjust the recording path (where you'd like to save the Hangouts recording to), recording quality (medium or large video size), and the recording format (MP4, MOV, MKV, M3U8, etc.).
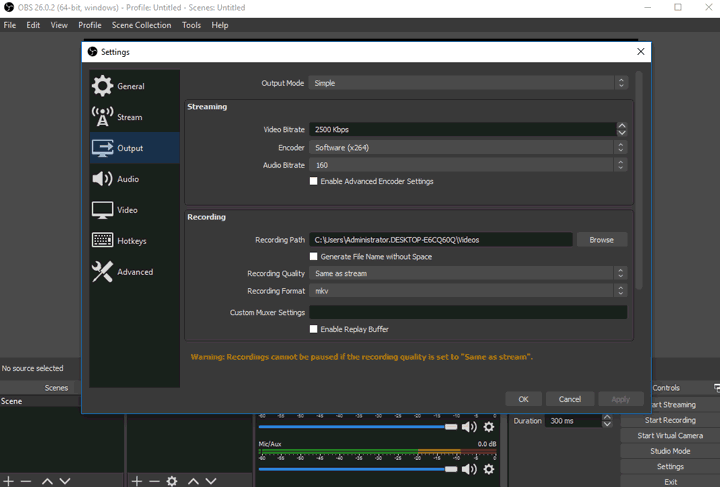
Step 4. Hit the plus button and select Windows Capture.
Step 5. Name the Source as Google Hangouts or anything others you like.
Step 6. Select the browser where runs Google Hangouts. Hit OK.
Step 7. Hit Start Recording and minimize the OBS window to start the Google Hangout recording.
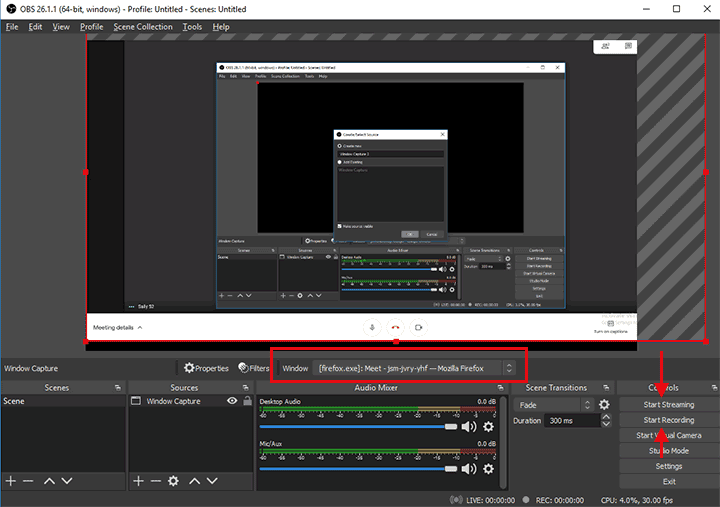
Step 8. Hit End Recording when the Google Hangouts session ends.
Record Google Hangout for Free on iPhone
iOS user? You don't have to poke around the internet to find any good third-party screen recorder for recording Google hangout on your iPhone since you've already had the best one: iPhone Screen Recorder. It's a free app preloaded on all iOS 11 and later devices.
Pros:
- As a native screen recorder, it's 100% safe and secure.
- Tap to record. It's super easy for beginners.
Cons:
- It's not available for iOS 10 or an earlier version.
- Cannot record Google Hangout without the red indicator.
- May fail to store the recording due to lack of storage space.
- Sometimes, the recorded video has no sound.
Step 1. On the iPhone, hit Settings and choose Control Center. Locate the Screen Recording button under Customize Controls.
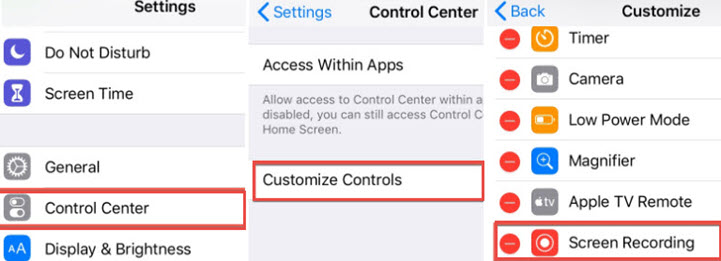
Step 2. Press the plus button next to Screen Recording.
Step 3. Come over to the Hangouts app and join the Google Hangouts session.
Step 4. Swipe up from the bottom of the screen to reveal Control Center.
Step 5. Hit the screen recorder button.
Step 6. Enable the microphone and choose Start Recording to begin recording Google Hangout.
Step 7. Swipe up from the bottom of the screen. Press the red indicator to end the recording.
FAQs
Can you record a Google Hangouts session?
Yes. You can use the iPhone Screen Recorder or other third-party screen recording applications to record Google Hangouts sessions on your smartphone. If you are on the web version of Hangouts, then you can take advantage of screen recording software like VideoProc Converter AI to record a Google Hangout session without hassle.
Where do Google Hangout recordings go?
This depends on what tools you've used to record Google Hangout. If you are a G Suite subscriber who records the Hangout inside Google Meet, then you can find the hangout recordings on the Meet Recordings folder under My Drive. Suppose you are using VideoProc Converter AI to record Google Hangout, then the files are saved under C:/Users/your_username%/Videos/VideoProc Converter AI folder on PC or /Users/your_username/Movies/Mac Video Library.









