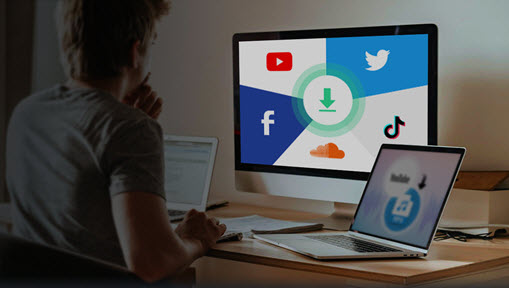Summary: This post shares two easy ways to download LinkedIn video, with the first method also works on some learning videos. The most important thing is to find the correct link to copy, which is explained in detail below.
As the most popular professional network, LinkedIn is the go-to choice for job seekers, enterprises and organizations. Videos also plays an important role in this ever growing business community, and it helps people to learn, share, and connect.
Below are the basic types of LinkedIn videos:
- Videos embedded in LinkedIn post. They can also be found under the Video tab of the account's home page.
- Videos from LinkedIn Learning (former Lynda courses). Some of them are free, others are paid courses, and there are also free preview of certain courses.
- Video short URL that directs you to other video hosting sites.
To download videos from LinkedIn, follow the tutorials below. Before you proceed, note that we don't advocate any form of copyright infringement. Please make sure you have the consent from the copyright owner, and that you are saving the video for personal fair use.
How to Download LinkedIn Video with VideoProc Converter AI
VideoProc Converter AI is the most stable and secure way to download LinkedIn video. As the best video processing tool, it has a built-in video downloader to save online videos to your computer for free. VideoProc Converter AI supports more than 1000 sites, including LinkedIn, Reddit video, Facebook video, Vimeo, YTB, and other popular sites.

VideoProc Converter AI - Best LinkedIn Video Downloader
- Batch download videos from LinkedIn Post and Learning Videos.
- Save online videos: Vimeo, YTB, Reddit, Facebook and 1000+ sites.
- Download video with subtitles and set proxy to bypass region locks.
- Handy tools to edit, trim, enhance, convert, and record videos.
- 47x times faster processing speed with Hardware Acceleration tech.
![]() Excellent
Excellent ![]()
Note: The Windows version now supports AI-powered Super Resolution, Frame Interpolation, and Stabilization to enhance video and image quality. These AI features are not yet available in the Mac version but will be coming soon.
How to Download LinkedIn Video from a Post
Step 1. Download VideoProc Converter AI for Windows or for Mac version.
Step 2. Go to the Downloader section from the main interface.
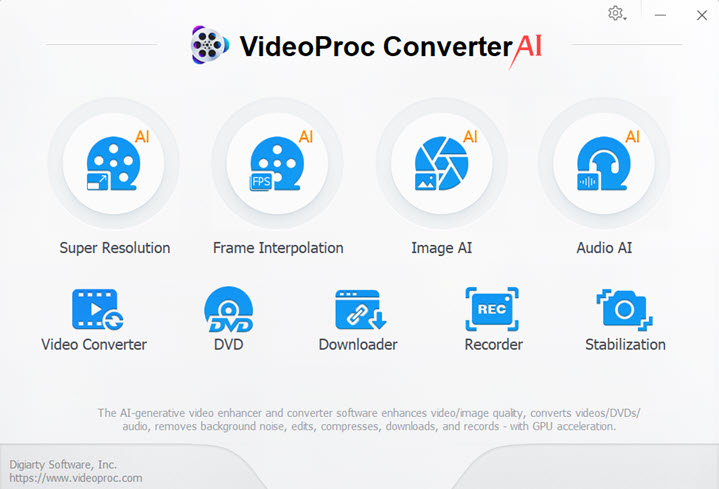
Step 3. Copy and paste the URL of LinkedIn video (LinkedIn post embedded with video).
Note:
- Depending on how you have entered the page embedded with video, the current link in the address bar may not be one you needed. To find the correct link to paste, read the tips below.
- Besides videos embedded in a LinkedIn post, you can also download LinkedIn Learning videos, if you are entitled to the resources. Scroll down for detailed tutorial below.
Step 4. Hit the analyze button, wait for all the available downloading options, choose one and start to download video from LinkedIn.
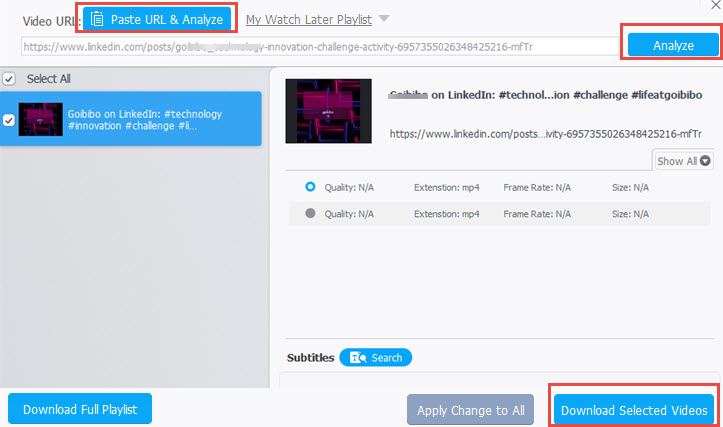
As you can see from the screenshot above, VideoProc Converter AI can successfully analyze the LinkedIn post link containing video. All you have to do is to click the Download button.
Tips on Finding the Correct Link of LinkedIn Video in a Post
Before pasting the URL for the LinkdedIn Video Downloader to analyze, we need to make sure that we have found the correct URL.
Usually, you can find LinkedIn Videos under the Videos tab on the home page of an organization. Follow these steps to find the correct link to copy.
Step 1. Click the Videos Tab from a company's home page.
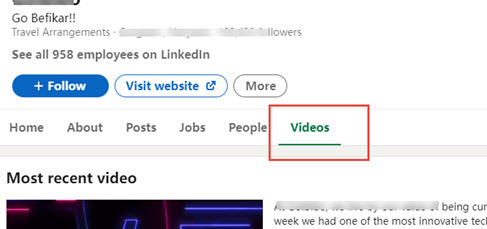
Step 2. If the video you want to download is embedded in the "Most recent video" section, click the three-dot icon, and hit Copy link to post.
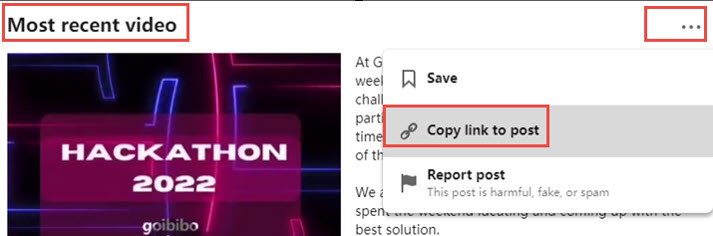
An example of the link copied from there shall be something like this:

The string after the question mark is merely a tracking code, you can leave out everything after the question mark.

Note: Don't click the "View Post" icon for Most recent video. It will lead you to a page like something shown below, which won't work in most LinkedIn video downloaders.

Step 3. If the video you want to download from LinkedIn is grouped under the "All videos" section, you need to click the video, and it will take you to a new page.
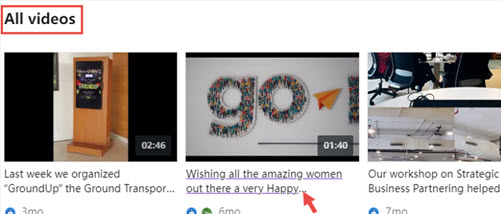
In the newly opened page, you need to click the three-dot icon under the player, and hit Copy link to post.
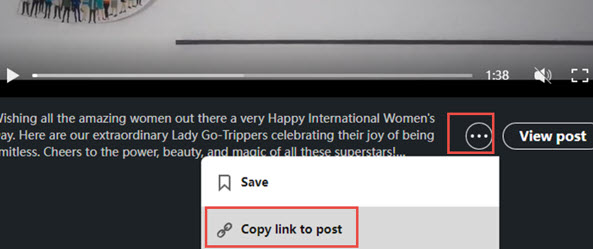
Note: Don't use the URL in the address bar of that newly opened page. It looks like this:

The link you get from the "Copy link to post" option shall be something like this:

Once you have copied the correct URL, you can paste it in VideoProc Converter AI, and follow the steps in method 1 to save LinkedIn videos to your computer.
How to Download LinkedIn Learning Videos (Former Lynda Course)
Before you proceed, please note that this tutorial is demonstrated for information purpose and personal fair use. We don't approve copyright infringement in any way. It is recommended to check your local laws and make sure you are entitled to the resources of LinkedIn Learning videos, or have the consent from the copyright owner.
Follow the tutorial below to download the free preview videos:
Step 1. Visit the LinkedIn Learning hub and go to the course page.
Step 2. Play the video, and right-click on an empty area on the page (not on the video player).
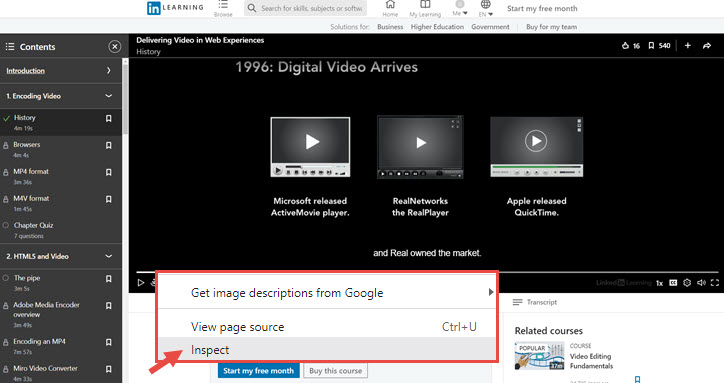
Step 3. Hit Inspect to open up the developer tool in Google Chrome.
If you are using Firefox or other browsers, the steps are similar.
Step 4. On the Inspect panel, click the Network tab, and hit Media tab (see pictorial instruction below).
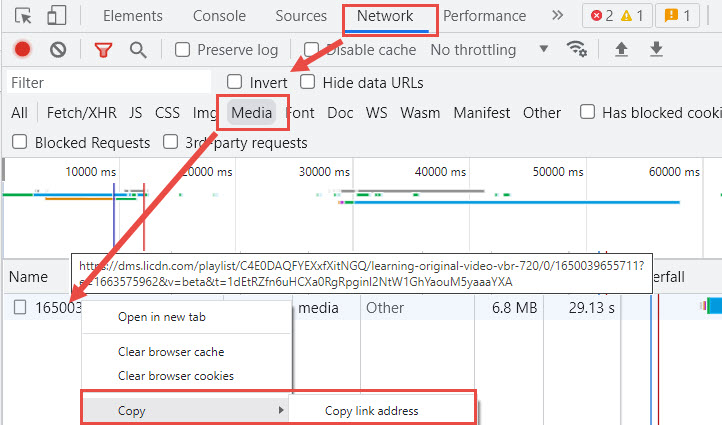
Step 5. You shall see an item under Media > name. Right-click to select Copy > Copy link address.
If you don't see any item under the media tab, make sure the video is playing. You can refresh and playback the video.
Step 6. Paste the link in VideoProc Converter AI to analyze.
Go to Downloader from VideoProc Converter AI's main UI, and hit Add Video. From there you can paste the URL you just copied.
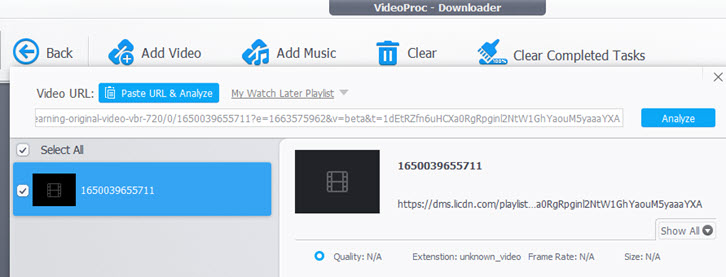
Step 7. Hit the Download button to save LinkedIn learning video.
Note:
- If the downloaded video displays an extension name of .unknow, you can manually change it to .mp4 and then you shall be able to play it without any problem.
- Due to the complexity of video link types, not every downloading task will be a success. Still, you can try out to see if it works for your resources.
- Besides learning video and post video, you may also see videos embedded in LinkedIn come with a short URL https://lnkd.in/[videoid]. For this kind of URL, it usually directs you to other video hosting sites. VideoProc Converter AI also supports download videos from those online sites. For detailed information, read how to download video from any site.
Click the buttons below to free download VideoProc Converter AI:
Note: The Windows version now supports AI-powered Super Resolution, Frame Interpolation, and Stabilization to enhance video and image quality. These AI features are not yet available in the Mac version but will be coming soon.
How to Download LinkedIn Videos with Online Tool
Based on our test, the online LinkedIn Video downloader cannot save LinkedIn learning videos. Yet, it succeeded on several post videos. You can follow the steps below to check whether it works for videos you need.
Step 1. Go to the LinkedIn Video Downloader here: https://www.expertsphp.com/linkedin-video-downloader/
Step 2. Copy and post the LinkedIn video post URL and hit the magenta Download button.
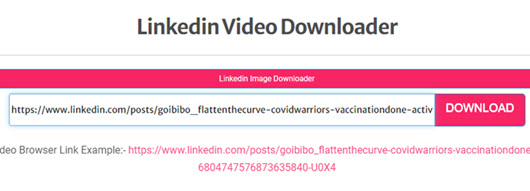
Step 3. Wait for the online downloader to analyze the URL, and you shall see a blue button reads Download Video File. Click it.
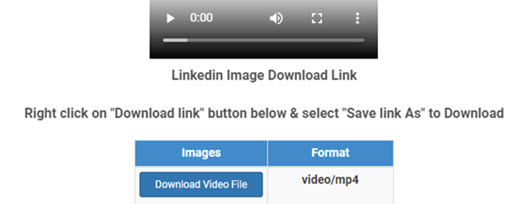
Step 4. In the Newly opened page, click the three-dot icon and hit Download from the menu.
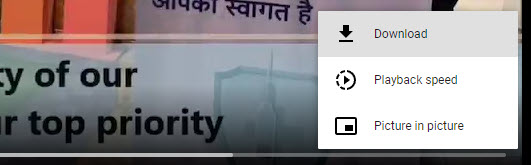
Wrap-Up
So far we have included the detailed steps on how to download videos from LinkedIn, as well as some of LinkedIn learning videos. Besides downloading videos, the tool introduced in this tutorial, VideoProc Converter AI, also works nicely to apply basic edits to the video such as trimming, splitting, fix low-light, etc. VideoProc Converter AI also has conversion, downloading, recording features built-in to ease your digital life.
Free Download VideoProc Converter AI by clicking the buttons below.
Note: The Windows version now supports AI-powered Super Resolution, Frame Interpolation, and Stabilization to enhance video and image quality. These AI features are not yet available in the Mac version but will be coming soon.