Cut and Split in VideoProc Vlogger
Cut and split is the primary step before re-organizing the source video, adding effects, or adjusting colors on just a part of your video. To get accurate results, you can split a video frame by frame with its zoomable timeline.
Let's download, install, and run VideoProc Vlogger. Check the following steps to split your video as you like.
Watch video tutorial on how to split and cut a video in VideoProc Vlogger, or read text instructions below.
Step 0Create a new project in VideoProc Vlogger
Launch VideoProc Vlogger. When a project panel pops up, finish the general settings to create a new project.
Step 1Click to select a clip on the timeline
After loading files to the timeline, click the clip that you want to cut into separated parts. It could be a video, an audio clip, a video overlay, or an image overlay.
Drag the red playhead to the frame where you want to split. Then you can adjust the potion accurately by hitting the arrow icon under the preview window to move to the next or previous frame.
If you don't want the red playhead to move, press and hold the Shift key while previewing.
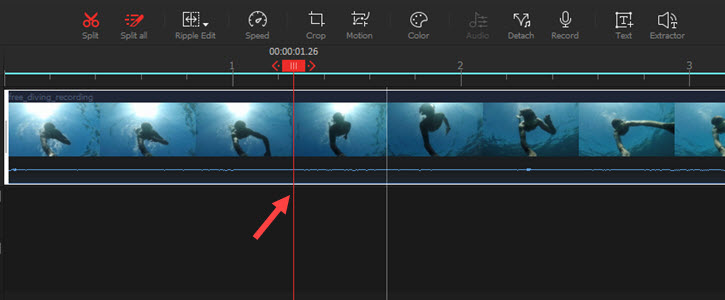
 Editing Tips
Editing TipsYou can drag the zoom button to the right side to zoom in on the whole timeline. Then hit the Next Frame button under the preview windows to play the video frame by frame and split it precisely.
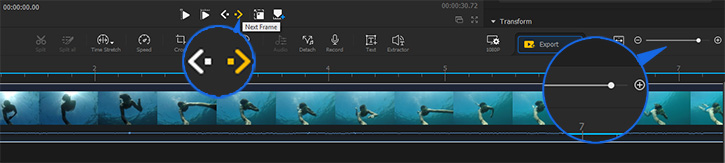
Step 2Split the clip
Hit the red scissor icon above the timeline to create a split on the video clip you just selected.
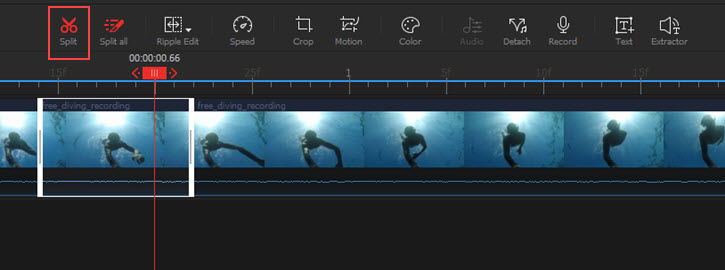
 Editing Tips
Editing TipsClick Split all beside the Split option. Files on all tracks at the current time will be split, except built-in transitions, effects, and titles.
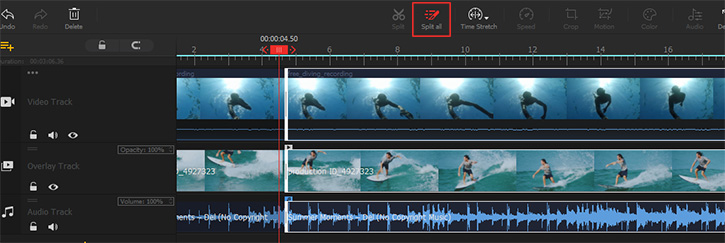
Step 3Proceed to edit
Right-click on the clip you just split from the source video, and you can delete, copy, and move it back or forward. And any edits and effects can be applied to it individually once you select it on the timeline.
Now free download and install VideoProc Vlogger to cut and split videos quickly and precisely.
- > Copy, Paste, and Delete
- > Rotate and Flip
- > Re-sequence Clips
- > Add Watermark to Video
- > Add Background Image to Video
- > Add Black Bars to Video
For more guides of VideoProc Vlogger, please visit this page >
If you have any question, please email us or visit

