Create A Slideshow Video
Making a slideshow video from photos is an easy way to share business presentations and school projects and the cherished photos of a birthday party, a wedding, a prom or a journey.
VideoProc Vlogger allows you to upload photos, pictures, and music to create stunning slideshow videos easily. You can highly customize your videos and polish it with its powerful yet simple features. Let's follow the steps below to create a slideshow video with VideoProc Vlogger.
Let's download, install and run VideoProc Vlogger. Follow the steps below to make a slideshow video quickly.
Step 1Add pictures to VideoProc Vlogger
Under Media Library tab: click Pictures and click Add Picture to upload your photos from local computer disk. Then drag the photos you uploaded to the VideoTrack.
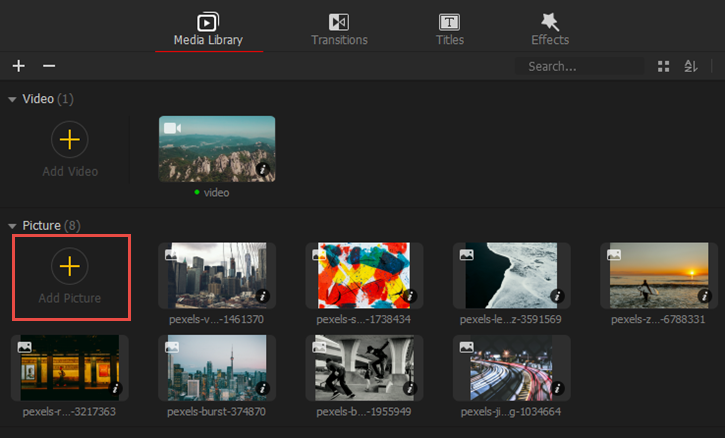
Step 2 Add background music
Under Media Library tab: click Music and click Add Music icon to upload the background music from your local computer. Drag it to the Audio Track to use it.
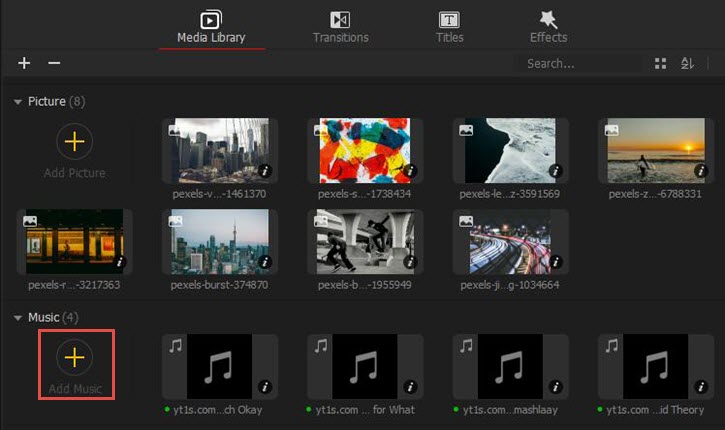
Step 3 Add transitions
Under Transitions tab: click Transitions and drag a transition effect to the VideoTrack. It will be put between two photos.
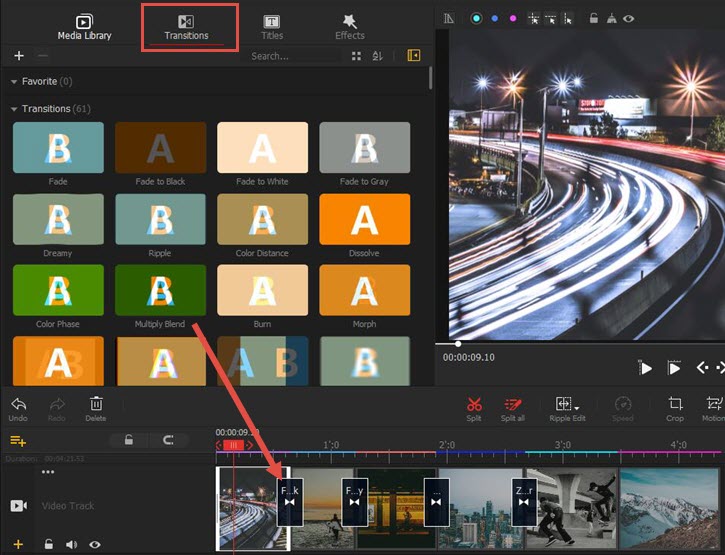
Step 4 Add filters
Under Effects tab: click Filters and drag the filter you want to the Video EffectTrack.
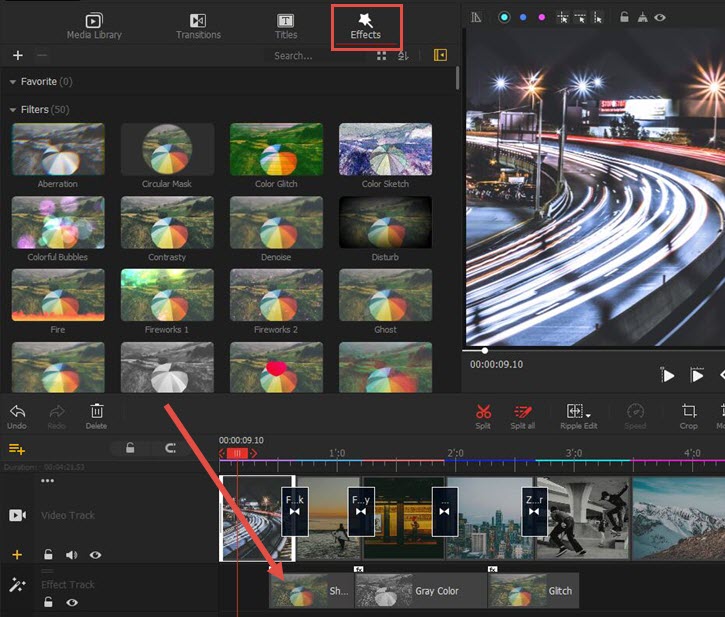
Step 5 Adjust color
Click the photos you wan to adjust color and find Color Editor in the right panel. You can adjust the color temperature, tint, exposure, contrast, saturation, highlights, shadows and more.
Please pay attention to keep all picture tones uniform.
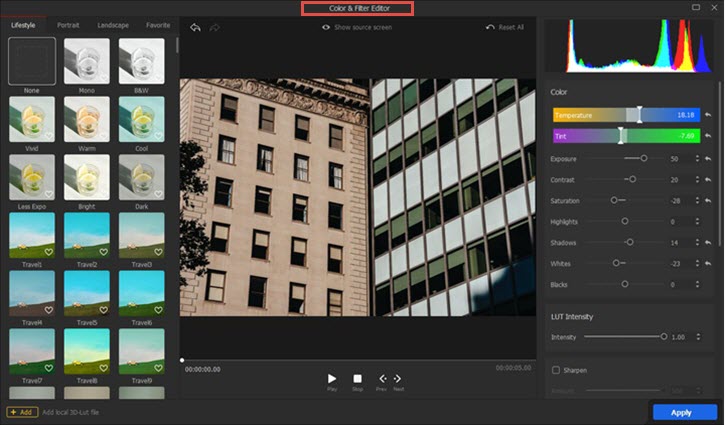
Step 6 Add text
Click Text icon under the preview window to add text.
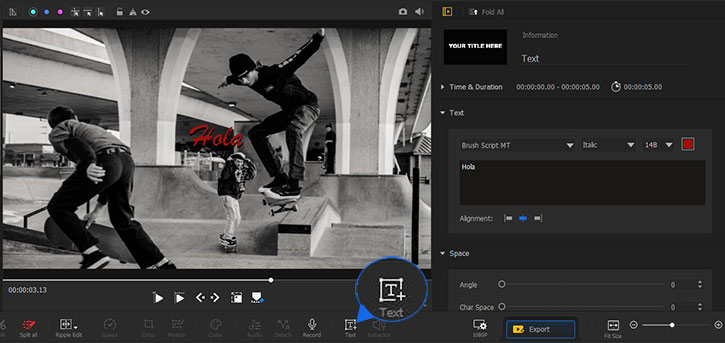
Step 7 Add titles/subtitles
Under Titles tab: choose a title style from Credits Title, Subtitle or Title. Drag the title to the Overlay Track or Subtitle Track.
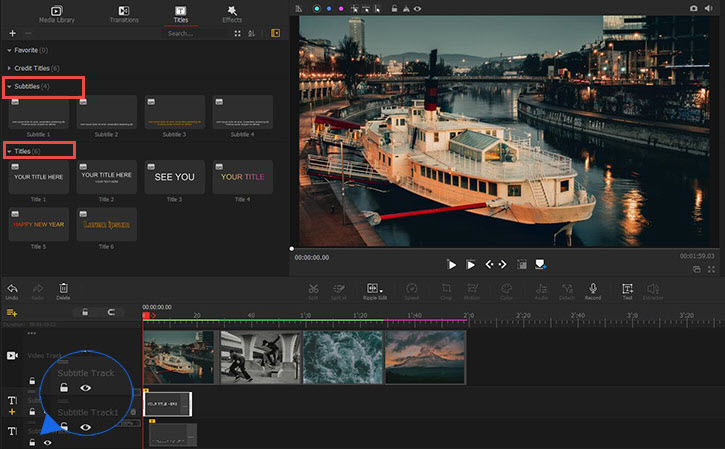
Step 8 Zoom in/zoom out
Select the photo you want to zoom in or zoom out, drag the Scale slider in the right panel to zoom in or zoom out the picture.
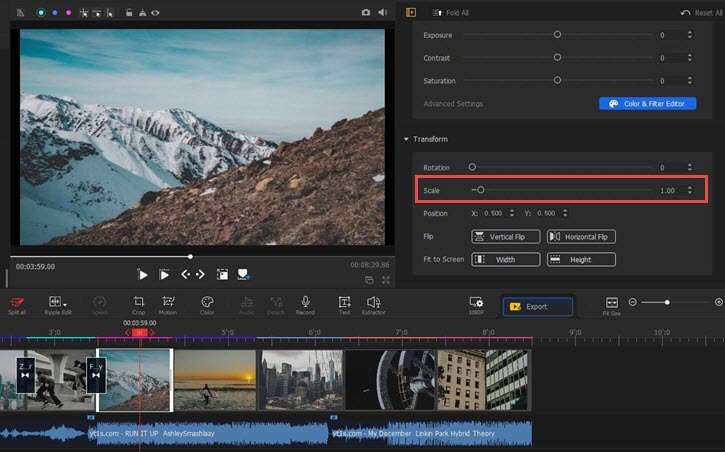
Step 9 Picture in Picture
Choose a video from Media Library and drag it to the Overlay Track. Then customize its size and position.
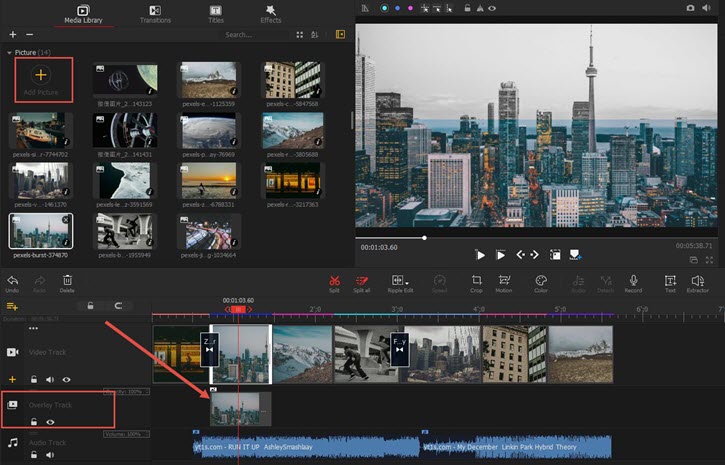
Step 10 Add voice over
Click Record icon under the preview windows and then record your voice here. Click Save and it will be put in the Music category. Drag it to the Audio Track.
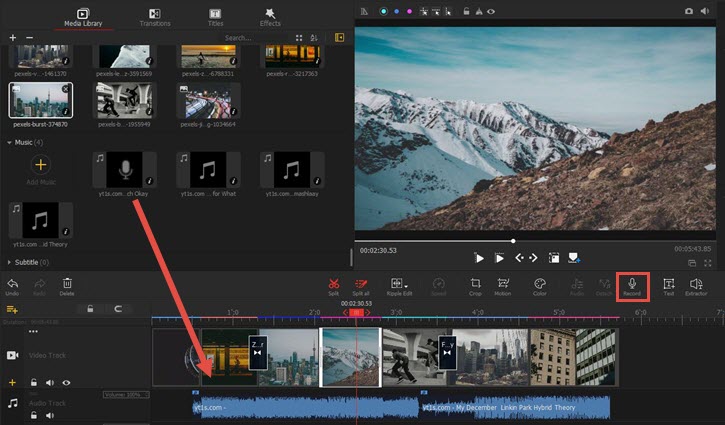
Free download VideoProc Vlogger and make a slideshow video now:
- > Create a Video Quickly
- > Create Sports Video with Speed Ramping Effects
- > Edit to the Beat
- > Add Background Music
- > Crop and Resize Video
- > Add Watermark to Video
- > Denoise Video Image
- > Add Background Image to Video
For more guides of VideoProc Vlogger, please visit this page >
If you have any question, please email us or visit

