Importieren
Öffnen Sie VideoProc Converter AI und klicken Sie auf "Recorder" in der Hauptschnittstelle.
Mit VideoProc Converter AI lassen sich mühelos Webcam, Desktop- oder iOS-Bildschirme für Spiele, Arbeit, Bildung und mehr aufnehmen. Verwenden Sie AI Super Resolution, um Ihre Aufnahmen auf 4K/8K/10K zu verbessern, und konvertieren Sie sie mit Frame Interpolation in 120/240/480 FPS zu konvertieren. Außerdem können Sie mit der integrierten Bearbeitungs-Toolbox Ihre Aufnahmen schnell schneiden, zoomen, aufteilen, zusammenfügen und drehen.
Neu in V7: Super Auflösung Video/Bild-KI-Modelle x2. Schneller Modus x1. KI-Hintergrundgeräuschentferner x1.
Dank der GPU-Hardwarebeschleunigung können Sie alles, was Sie wollen, auf Windows/Mac/iOS-Geräte in UHD/HD-Qualität und mit hohen FPS aufzeichnen. Durch Aufnahme und Keying erstellen Sie Gameplay, Anleitungen und andere kreative Videos. Mit integrierten Werkzeuge lassen sich wichtige Bereiche während der Aufnahme markieren, zoomen oder hervorheben und Videos in verschiedenen Formaten speichern.
VideoProc Converter AI bietet Ihnen kostenlose Aufnahmefunktionen, für die Sie bei anderer Software normalerweise bezahlen müssen
Zum Aufnehmen eines bestimmten Bereiches können Sie unter Win/Mac den gesamten Bildschirm erfassen oder das Fenster zoomen. Stabiler mit der Hardwarebeschleunigung.
PIP - sowohl den Bildschirm als auch die Webcam aufzeichnen (weit verbreitet bei der Aufnahme von Tutorials), oder nur den Bildschirm aufnehmen oder nur die Webcam.
Nehmen Sie gleichzeitig den Bildschirm mit dem Mikrofon und dem Systemsound auf, um die Aufmerksamkeit des Publikums mit perfektem Ton zu gewinnen.
Drücken Sie "Strg + T", um die Zeichentools während der Aufnahme zu öffnen und auffällige Pfeile, Anmerkungen, Umrisse, Notizen, usw. zu zeichnen.
Nehmen Sie Ihre Videos in einer SD/HD-Qualität auf und speichern Sie sie in verschiedenen Formaten wie beispielsweise MP4, FLV, MOV, MKV, TS und mehr.
Wenden Sie den Greenscreen- oder Chroma-Key-Effekt an, um den Webcam-Hintergrund zu entfernen und Ihrer Aufnahme mehr Spaß und Kreativität hinzuzufügen.
Sagen Sie "Nein" zu den Problemen bei der Bildschirmaufzeichnung und erledigen Sie mit VideoProc Converter AI mit nur wenigen Klicks.
Öffnen Sie VideoProc Converter AI und klicken Sie auf "Recorder" in der Hauptschnittstelle.
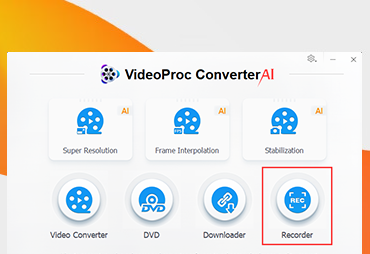
Wählen Sie einen Aufnahmemodus, der Ihren Bedürfnissen entspricht, und richten Sie die Videoeinstellungen ein.
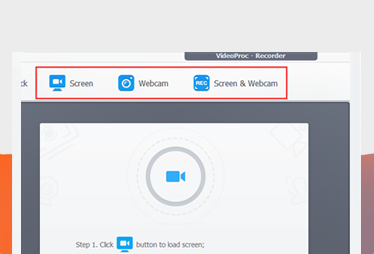
Klicken Sie den Button auf "REC", um die Aufzeichnung zu starten. Drücken Sie "Strg + R", um sie zu stoppen.
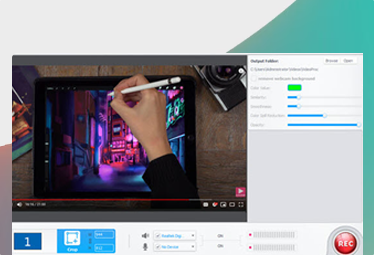
VideoProc Converter AI ist jetzt mit hochmodernen KI-Tools ausgestattet und unterscheidet sich dadurch von anderen Bildschirmrekordern.

Verbessern Sie sofort Ihre Aufnahmen und erhöhen Sie die FPS für eine flüssigere Wiedergabe, z. B. bei Gameplay-Sessions, Filmmischungen, Tutorials und Live-Streaming. Schöpfen Sie das Potenzial aus, um jede Aufnahme mit verbesserter Klarheit und flüssigeren Bewegungen
glänzen zu lassen.
Es gibt 5 Möglichkeiten, diesen Fehler zu beheben: Probieren Sie einen Desktop-iPhone-Bildschirmrecorder aus, setzen Sie das iPhone zurück und mehr.
Holen Sie sich einen Screen Recorder mit mehreren Aufnahmemodi: Webcam aufzeichnen, Bildschirm und Webcam aufnehmen, usw.
VideoProc Converter unterstützt die automatische Aufnahme des PC/Mac/iPhone-Bildschirms mit System- und Mikrofonton.
Im Jahr 2024 verwenden die meisten YouTuber Camtasia, Windows Game Bar, Bandicam, TinyTake, VideoProc Converter, usw.
Digiarty Software wurde 2006 gegründet und ist führend in der Multimedia-Innovation mit KI-gesteuerten und GPU-beschleunigten Lösungen. Mit der Mission „Art Up Your Digital Life“ widmet sich Digiarty der Bereitstellung von Lösungen für KI-Video-/Bildverbesserung, Videobearbeitung, Konvertierung und mehr. VideoProc Produkte unter Digiarty haben 4,6 Millionen Nutzer aus 180+ Ländern angezogen.
Informieren Sie sich über unsere neuesten Updates, Anleitungen und Abonnentens exklusiven Angebote.
Sprache auswählen
Copyright © 2025 Digiarty Software, Inc. Alle Rechte vorbehalten.
Alle auf dieser Website verwendeten Produktnamen und Markenzeichen von Dritten, einschließlich, aber nicht beschränkt auf Apple, sind das Eigentum ihrer jeweiligen Besitzer.