Zusammenfassung: YouTube-Videos werden nicht abgespielt oder geladen? Keine Sorge! Im Folgenden haben wir einen umfassenden Leitfaden zusammengestellt, der erklärt, warum YouTube-Videos möglicherweise nicht auf PC und Handy abgespielt werden und wie Sie das Problem beheben können.
Stellen Sie sich Folgendes vor: Sie haben sich für einen entspannten Abend eingerichtet und freuen sich darauf, das neueste YouTube-Video Ihres Lieblingscreators anzusehen. Doch beim Drücken der Play-Taste erscheint nur ein leerer Bildschirm und eine nervige Fehlermeldung mit dem Text „YouTube funktioniert nicht, bitte versuchen Sie es später noch einmal”. Wenn YouTube-Videos nicht abgespielt werden, kann das wirklich ärgerlich sein, besonders wenn Sie Lust auf unterhaltsame Inhalte haben. Aber keine Sorge – wir haben einige schnelle und effektive Lösungen zusammengestellt, die Ihnen helfen, wieder auf Kurs zu kommen, wenn YouTube funktioniert nicht auf PC und Handy.
YouTube funktioniert nicht: Lösungen für Android und iPhone
Wenn YouTube-Videos auf dem Handy nicht abgespielt werden, kann das an beschädigten Daten auf dem Gerät oder einer fehlgeschlagenen Internetverbindung liegen. Hier sind 5 Lösungen, um das Problem zu beheben, wenn die YouTube-App auf Ihrem Handy keine Videos abspielt:
Methode 1: Starten Sie Ihr Mobiltelefon neu.
Methode 2: Cache in der YouTube-Mobile-App löschen:
- Für Android: Gehen Sie zu den Einstellungen auf Ihrem Android-Gerät, tippen Sie auf Apps > YouTube > Speicher und tippen Sie auf „Cache leeren”, um den Cache zu löschen und den Fehler zu beheben, dass YouTube-Videos auf Ihrem Handy nicht abgespielt werden.
- Für iPhone: Auf iOS-Geräten haben Benutzer keinen direkten Zugang zum Löschen des Caches innerhalb der YouTube-App oder über die Standard-Einstellungen. Sie können jedoch den Cache der App löschen, indem Sie die App löschen und erneut aus dem App Store herunterladen, um effektiv das Problem „YouTube-App spielt keine Videos ab” auf iPhone/iPad zu beheben.
Methode 3: Verbinden Sie Ihr Handy mit einem anderen drahtlosen Netzwerk und prüfen Sie, ob die YouTube-App Ihre Videos laden und abspielen kann.
Methode 4: Spielen Sie das YouTube-Video über einen Webbrowser auf Ihrem Handy ab.
Methode 5: Installieren Sie die YouTube-App neu.
YouTube funktioniert nicht: Lösungen für PC
Um YouTube-Videos, die auf einem PC nicht abgespielt werden, zu beheben, haben wir die 8 besten Lösungen für Sie zusammengestellt:
Hinweis: Wenn Sie auf Vorschläge stoßen, dass Adobe Flash Player für das Nicht-Laden oder Abspielen von YouTube-Videos verantwortlich ist, ist diese Behauptung höchstwahrscheinlich ungültig. YouTube hat die Unterstützung für Adobe Flash eingestellt und ist im Januar 2021 auf den HTML5-Player umgestiegen. Daher ist es wichtig, sicherzustellen, dass Ihr Webbrowser oder Gerät mit HTML5 kompatibel ist. Ohne HTML5-Kompatibilität werden alle Versuche, den Fehler „YouTube-Videos werden nicht abgespielt” zu beheben, wahrscheinlich erfolglos sein und keine Ergebnisse liefern.
Methode 1: YouTube-Seite neu laden
Wenn Sie eine langsame Browserverbindung erleben, kann es vorkommen, dass HTTP-Antworten zeitweise verloren gehen, was dazu führen kann, dass YouTube-Videos nicht richtig abgespielt werden. In solchen Fällen kann das Neuladen der Seite dem Webbrowser anweisen, den lokalen Cache zu umgehen. Dadurch kann der Browser die YouTube-Seite von Grund auf neu herunterladen und neu laden, was zu einer besseren Wiedergabe von YouTube-Videos beitragen kann.
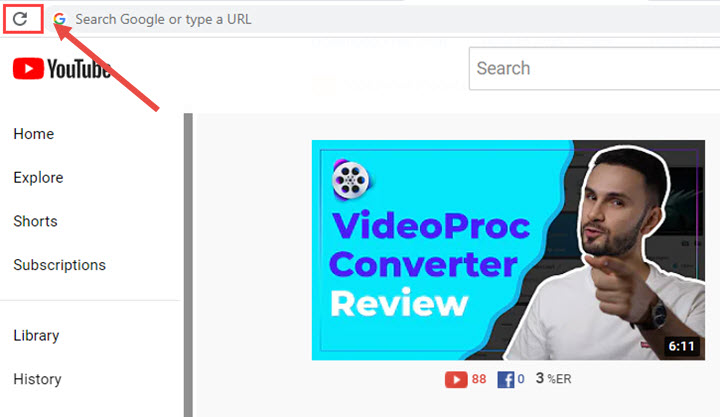
Methode 2: Browser aktualisieren
Stellen Sie sicher, dass Ihr Webbrowser auf die neueste Version aktualisiert ist. Veraltete Browser können Komplikationen bei der Wiedergabe von YouTube-Videos verursachen. Eine Aktualisierung des Browsers kann Fehler beheben und die Leistung verbessern, um sicherzustellen, dass YouTube-Videos reibungslos abgespielt werden.
Methode 3: Browser-Cache und Cookies löschen
Das Löschen des Caches und der von Ihrem Browser gespeicherten Daten kann das Problem beheben, dass YouTube-Videos nicht abgespielt werden. Durch das Entfernen des Caches und der Daten kann der Browser die neuesten Seitenelemente und -ressourcen abrufen, was helfen kann, Probleme zu lösen, bei denen YouTube-Videos nicht abgespielt werden.
Hier sind die spezifischen Schritte zum Löschen des Caches auf verschiedenen Plattformen und in verschiedenen Browsern, um den Fehler „YouTube-Videos werden nicht abgespielt” effektiv zu beheben:
- Für Google Chrome: Gehen Sie zu den drei Punkten in der oberen rechten Ecke > Verlauf > Browserdaten löschen. Im erweiterten Bereich stellen Sie den Zeitraum auf „Gesamte Zeit” ein und setzen dann Häkchen bei den Optionen, die Sie entfernen möchten.
- Für Firefox: Gehen Sie zum Menüsymbol oben rechts > Einstellungen. Wählen Sie Datenschutz & Sicherheit im linken Navigationsbereich. Klicken Sie im Abschnitt „Cookies und Website-Daten” auf „Daten löschen” und setzen Sie Häkchen bei allen Optionen > klicken Sie auf „Löschen”. Scrollen Sie dann nach unten zu „Verlauf”, ändern Sie den Zeitraum auf „Alles” und aktivieren Sie alle Kontrollkästchen, und klicken Sie auf „OK”.
- Für Internet Explorer: Gehen Sie zum Werkzeugsymbol oben rechts > Sicherheit > Browserverlauf löschen. Setzen Sie Häkchen bei den Optionen, die Sie entfernen möchten, und klicken Sie auf die Schaltfläche „Löschen”.
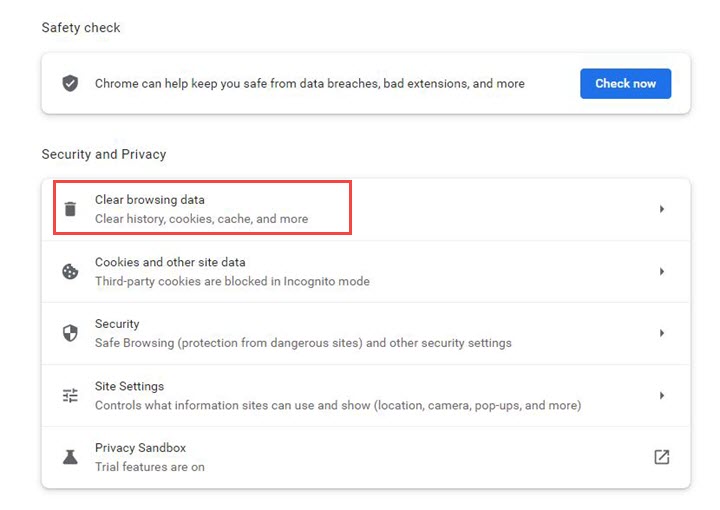
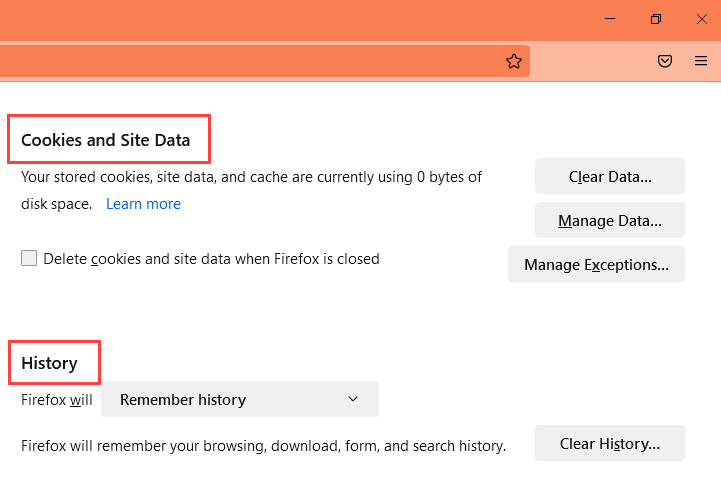
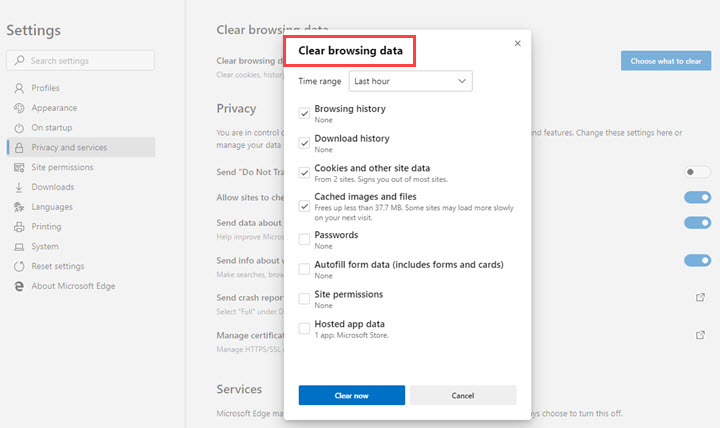
Methode 4: Öffnen Sie eine Inkognito-/Privat-Sitzung
Das Aktivieren des Inkognito- oder Privatmodus in Ihrem Webbrowser ist eine weitere Lösung, um den Fehler „YouTube-Videos werden nicht abgespielt oder geladen” zu beheben. Wenn Sie den Inkognito-/Privatmodus aktivieren, werden alle in Ihrem Browser installierten Erweiterungen für diese Sitzung deaktiviert. Dadurch werden mögliche Konflikte oder Probleme beseitigt, die durch bestimmte Erweiterungen verursacht werden könnten und die Wiedergabe von YouTube-Videos beeinträchtigen könnten.
Versuchen Sie es, um zu sehen, ob YouTube-Videos in diesem Modus erfolgreich abgespielt werden. Wenn dies der Fall ist, können Sie die problematische Erweiterung deaktivieren oder aktualisieren, um das Problem zu beheben und die normale Wiedergabe von YouTube-Videos wiederherzustellen.
- Für Google Chrome: Verwenden Sie die Tastenkombination Strg+Shift+N (Windows) oder Command+Shift+N (macOS), um in den Inkognito-Modus zu wechseln.
- Für Firefox: Versuchen Sie die Tastenkombination Strg+Shift+P (Linux und Windows) oder Command+Shift+P (macOS), um den Privatmodus zu aktivieren.
- Für Internet Explorer: Verwenden Sie die Tastenkombination Strg+Shift+N, um ein neues InPrivate-Fenster zu öffnen.
Um festzustellen, ob Ihre Internetverbindung das Problem ist, wenn YouTube-Videos nicht richtig abgespielt werden, versuchen Sie, eine andere Webseite zu laden. Wenn auch die alternative Webseite nicht geladen wird, deutet dies auf ein mögliches Problem mit Ihrer Internetverbindung hin. In solchen Fällen können Sie versuchen, die Verbindungseinstellungen zurückzusetzen oder den Router neu zu starten.
Methode 6: VPN aktivieren/deaktivieren
Wenn das YouTube-Video, das Sie abspielen möchten, in Ihrer Region blockiert ist, kann das Aktivieren eines VPNs dazu beitragen, Ihre Geräte über einen entfernten Server in einer anderen Region mit dem Internet zu verbinden und den Inhalt freizuschalten, den Sie ansehen möchten.
Falls Sie jedoch ein VPN verwendet haben, um YouTube-Videos zu streamen, und auf den Fehler „YouTube-Videos werden nicht abgespielt” stoßen, ist es ratsam, das VPN auszuschalten, um zu sehen, ob das Problem dadurch behoben wird. Manchmal kann die Verwendung eines VPNs den Netzwerkfluss stören und die Kommunikation zwischen Ihrem Gerät und den YouTube-Servern beeinträchtigen, was dazu führt, dass YouTube nicht lädt oder abspielt.
Methode 7: Computer neu starten
Wenn Sie andere Fehlersuche-Methoden ausprobiert haben und immer noch auf den Fehler „YouTube lädt nicht” oder „YouTube spielt nicht ab” stoßen, sollten Sie als letzten Schritt versuchen, Ihren Computer neu zu starten. Durch das Neustarten Ihres Computers erhält Ihr System einen frischen Start und eine saubere Grundlage, was dazu beitragen kann, vorübergehende Störungen oder Konflikte zu beseitigen, die die YouTube-Wiedergabe beeinträchtigen könnten.
Methode 8: YouTube-Videos für die Offline-Wiedergabe speichern
Falls keine der oben genannten Lösungen das Problem „YouTube-Videos werden nicht abgespielt” behebt, versuchen Sie, YouTube-Videos mit dem besten Video-Downloader für eine reibungslose Offline-Wiedergabe zu speichern. Auf diese Weise können Sie das Problem vollständig beseitigen und 1080p- oder 4K-YouTube-Videos ohne Unterbrechungen genießen.
VideoProc Converter AI ist ein kostenloser und spezialisierter Video-Downloader, der umfassende Unterstützung für Medien-Downloads bietet. Er ermöglicht das Herunterladen von Video-Streams, Live-Videos, Video-Playlists, Kanälen und Musik von YouTube, Facebook, Vimeo und über 1000 weiteren Websites, und das in verschiedenen Auflösungen und Formaten. Mit nur wenigen Klicks können Sie UHD- oder 4K Ultra HD-YouTube-Videos nahtlos genießen.

VideoProc Converter AI – Einfaches Reparieren von nicht abgespielten YouTube-Videos
- Speichern Sie YouTube HD/4K-Videos, Filme und Musik zur Offline-Wiedergabe.
- Vollständige Hardware-Beschleunigung zur Beschleunigung des Batch-Downloads; keine CPU-Überlastungsprobleme.
- All-in-One-Video-Lösung mit KI-Funktionen: KI-Video-Verbesserung, Frame-Interpolation, Stabilisierung, Konvertierung, Bearbeitung, Komprimierung, Reparatur und mehr
![]()
![]()





