Es bereitet immer wieder Kopfzerbrechen, wenn Sie ein WMV-Video auf Ihrem Mac nicht abspielen können, ein MKV-Video nicht mit dem nativen iPhone-Player öffnen können oder beim Importieren einer Videodatei in Adobe Premiere Pro die Meldung "Dateiformat nicht unterstützt" erhalten. All diese Probleme sind auf das Videoformat zurückzuführen.
Um dieses Problem zu lösen, zeigen wir Ihnen mehrere Methoden, wie Sie auf Windows 10, Mac, iPhone, Android sowie online das Videoformat umwandeln können, damit es Ihren Bedürfnissen beim Teilen, Abspielen und Bearbeiten entspricht. Scrollen Sie einfach weiter auf dieser Seite nach unten.
1. Videoformat ändern unter Windows und Mac
VideoProc Converter AI ist eine einfache, leichte aber leistungsstarke Video-Konverter-Software. Die von iPhone, Android, DSLRs, GoPro, DJI aufgenommenen oder online heruntergeladenen Videos können leicht akzeptiert werden, weil das Programm mehr als 370 Formate unterstützt, darunter MP4, MKV, MOV, AVI, WMV, FLV, HEVC, H.264, MP4G-4, AV1, VP9, ProRes, usw. So können Sie alle Videoformate umwandeln wie MOV, AVI, WMV und MKV in MP4, um Videos fehlerfrei zu teilen, abzuspielen und zu bearbeiten.
Eine weitere bemerkenswerte Funktion ist die vollständige GPU-Beschleunigungstechnologie. Die Tests des offiziellen Support-Teams zeigen, dass die Konvertierung von HD-Videoformaten bis zu 47-mal schneller in Echtzeit und die Konvertierung von 4K-Videos bis zu 7-mal schneller als bei anderen Programmen erfolgt.
Zusätzlich zu den anpassbaren Einstellungen für erfahrene Benutzer, mit denen sich das Videoformat in MP4, MOV, usw. ohne Qualitätsverlust ändern lässt, verfügt VideoProc Converter AI über problemlose Voreinstellungen für Anfänger, die nach Geräten (Mac, iPhone, Android, Xbox, PS, usw.), Software (iMovie, iTunes, Final Cut Pro, usw.) und Videoplattformen (YouTube, Facebook, Vimeo und allgemeine Webvideos) kategorisiert sind.
Laden Sie jetzt VideoProc Converter AI herunter, um das Videoformat mit wenigen Klicks umzuwandeln!
Schritt 1. Importieren Sie eine Videodatei in VideoProc Converter AI.
Doppelklicken Sie auf dem Desktop auf das Symbol von VideoProc Converter AI, um das Programm zu starten. Wählen Sie "Video", um das Fenster für die Videokonvertierung zu öffnen.
Klicken Sie auf "+Video", um ein Video hinzuzufügen. Sie können so viele Videodateien hinzufügen, wie Sie möchten, indem Sie diesen Schritt wiederholen.

Schritt 2. Wählen Sie ein Ausgabeformat für Ihr Video.
Nun müssen Sie ein Zielformat für Ihr Video auswählen. In VideoProc Converter AI können Sie dies tun, indem Sie
- Auf "Video" am unteren Rand klicken und ein Videoformat mit einem geeigneten Codec auswählen.
- Auf "Zielformat" klicken und den Dateityp in Bezug auf Ihr Gerät (iPhone, iPad, Android, Xbox, TV...) oder die spezifische Verwendung (YouTube, Facebook, Final Cut Pro...) auswählen.
- Auf "Musik" am unteren Rand klicken, um ein Audioformat auszuwählen, wenn Sie eine Videodatei in eine Audiodatei umwandeln möchten.
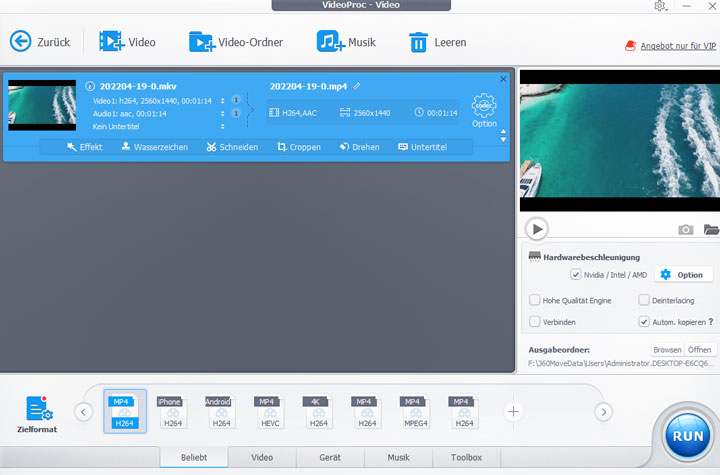
Schritt 3 (optional). Bearbeiten Sie vor der Konvertierung das Video.
Gehen Sie zur Bearbeitungssymbolleiste der Videodatei und klicken Sie auf "Schneiden", dann können Sie die Werbung oder andere unerwünschte Teile in Ihrem Video entfernen. Danach klicken Sie auf "Fertig". Sie können auch weitere Bearbeitungen vornehmen, z. B. Ihr Video croppen (zuschneiden), drehen, aufteilen und Untertitel hinzufügen.

Tipps:
Klicken Sie auf das Zahnradsymbol, um die Video-Codec-Option zu öffnen, und ziehen Sie den Schieberegler auf die rechte Seite. Dies soll VideoProc Converter AI anweisen, eine richtige Bitrate für Ihr Video zu berechnen und es zu verhindern, dass sie nach der Konvertierung beeinträchtigt wird. Außerdem wird die geschätzte Dateigröße direkt über der Qualitätsoption angezeigt.
Schritt 4. Konvertieren Sie das Video und exportieren Sie es aus VideoProc Converter AI.
Wählen Sie einen Ausgabeordner für Ihr Video aus. Aktivieren Sie die "Hardwarebeschleunigung" Option, um den Konvertierungsprozess zu beschleunigen. Wenn alles fertig ist, klicken Sie auf den großen Button "RUN", um das Videoformat umzuwandeln.
Bonus: So ändern Sie das Videoformat ohne Konvertierung
Eigentlich geht es bei dieser Frage um die Neucodierung des Videos. Wenn Sie einen anderen Codec für Ihr Video wählen, ist es unmöglich, das Videoformat ohne Neucodierung zu konvertieren, weil es die Art und Weise, wie das Video komprimiert wird, vollständig ändert.
Wenn Sie jedoch nur den Container des Videoformats ändern möchten, verfügt VideoProc Converter AI über einen "Autom. kopieren" -Modus, um dies für Sie zu tun. Die Qualität des Quellvideos wird 1: 1 erhalten bleiben und die Konvertierung wird superschnell durchgeführt werden.

2. Videoformat ändern auf dem Mac
iMovie wird oft als kostenloser Videoeditor auf dem Mac verwendet, aber wenn man die Bearbeitungsschritte überspringt, kann man auch das Programm zum Umwandeln von Videoformaten verwenden. Im Vergleich zu anderen Videokonvertern unterstützt iMovie jedoch weniger Videoformate. Es akzeptiert keine WMV-, MKV- und WebM-Videos. Aber wenn Sie nach einer schnellen Konvertierung zwischen MOV und MP4 suchen, ist es einen Versuch wert.
Hier erfahren Sie, wie Sie in iMovie das Videoformat ändern können:
Schritt 1. Öffnen Sie auf dem Mac iMovie und wählen Sie die Option zum Erstellen eines Filmprojekts.
Schritt 2. Fügen Sie ein MOV-Video zu seiner Timeline hinzu. Beachten Sie, dass iMovie ein Video pro Konvertierung konvertiert. Wenn Sie mehrere Videos in die Timeline laden, werden sie nach der Konvertierung zu einer Datei zusammengefügt.
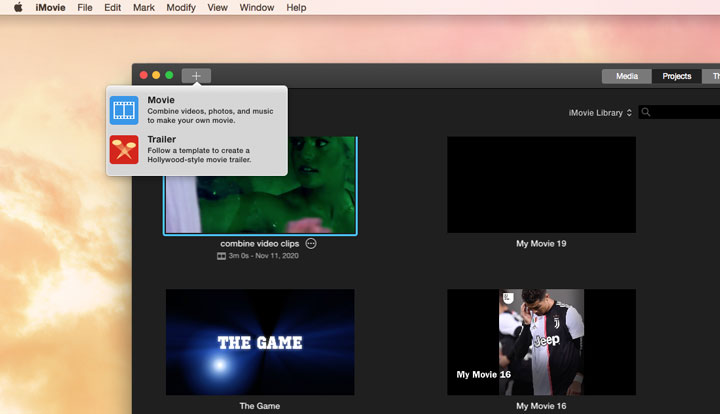
Schritt 3. Klicken Sie auf das Teilen-Symbol oben rechts und wählen Sie Datei. Bei der Option "Qualität" wählen Sie "Gering", "Mittel", "Hoch" oder "Benutzerdefiniert". Das Video wird als .mp4-Datei gespeichert. Wenn Sie "Best (ProRes)" wählen, wird das Video als .mov-Datei gespeichert. Sie können die Formate überprüfen, indem Sie auf "Weiter" klicken.
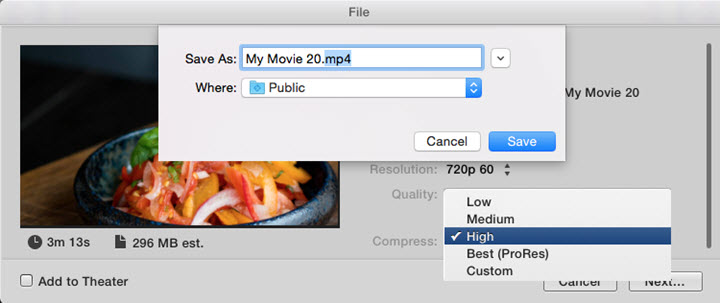
Schritt 4. Warten Sie, bis iMovie die Videodatei exportiert hat.
3. Videoformat ändern auf dem iPhone
iPhone funktioniert nur mit den Formaten MOV, MP4 und M4V für Videodateien. Andere Formate wie MKV- und AVI-Videos können Sie nicht direkt mit dem nativen Media-Player auf Ihrem iPhone abspielen. Um diese nicht unterstützten Videos abzuspielen, können Sie sie auf Ihren Computer übertragen und mit den oben genannten Konvertern das Videoformat umwandeln. Sie können außerdem eine Media Converter-App auf Ihrem Telefon verwenden. Hier nehmen wir den File Converter als Beispiel.
So ändern Sie das Videoformat auf dem iPhone mit der App File Converter:
Schritt 1. Laden Sie die File Converter App auf Ihr iPhone herunter und bezahlen Sie für das Upgrade Ihres Tarifs.
Schritt 2. Starten Sie diese App und wählen Sie Video in der Hauptbenutzeroberfläche. Importieren Sie dann ein Video aus der Videobibliothek oder aus Dateien. Sie können auch die URL eines Videos hinzufügen.
Schritt 3. Wählen Sie das gesamte Video aus oder geben Sie einen bestimmten Teil des zu konvertierenden Videos an.
Schritt 4. Es öffnet sich ein Fenster, in dem Sie aufgefordert werden, ein Format zu wählen. Hier können Sie das Videoformat in .mp4, .m4v, .wav, 3gp und .gif ändern.
Schritt 5. Klicken Sie auf Done (Fertig) und starten Sie die Konvertierung. Die konvertierte Datei wird in Ihrer Videobibliothek gespeichert.
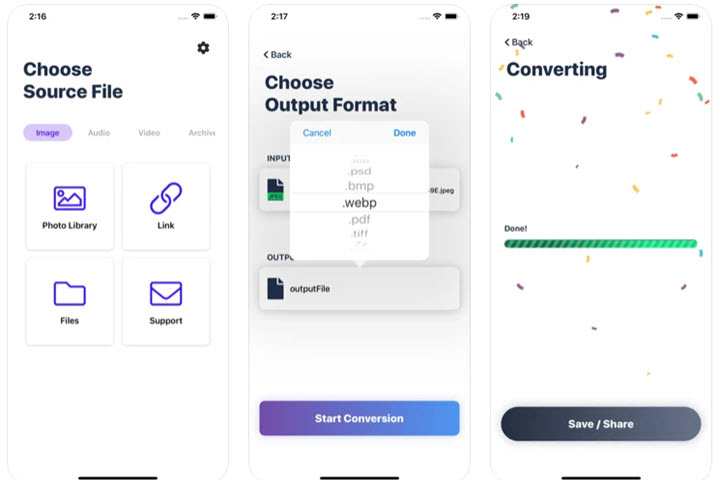
Tipps:
Gehen Sie zu Einstellungen > Kamera > Formate. Sie können entweder HEVC oder H.264 für die Videoaufnahme auswählen. HEVC ist effizienter, um die Dateigröße zu reduzieren, während die Konvertierung von MP4 in H.264 die Kompatibilität mit anderer Software und Hardware verbessert.
4. Videoformat ändern auf Android
Android OS ist mit mehr Codecs und Videoformaten kompatibel als iOS. Aber einige Videos eignen sich gut zum Abspielen auf Android-Geräten, aber nicht zum Posten auf YouTube, Facebook, TikTok oder zum Teilen per Nachricht. In diesem Fall müssen Sie sie in ein universelles Format wie MP4 H.264 oder MP4 HEVC konvertieren. Folgen Sie den nachstehenden Anleitungen, um das Videoformat auf Android kostenlos umzuwandeln.
So ändern Sie das Videoformat in Android mit der App Video Format Factory:
Schritt 1. Laden Sie Video Format Factory von Google Play herunter.
Schritt 2. Öffnen Sie eine Videodatei in dieser App und wählen Sie im Werkzeugmenü die Option Convert (Konvertieren). Wenn Sie das Video in eine Audiodatei umwandeln möchten, wählen Sie Extract MP3 (MP3 extrahieren).
Schritt 3. Manipulieren Sie die Videodetails, einschließlich Video-Codec, Größe, FPS und Bitrate. Tippen Sie dann auf das große Häkchen-Symbol, um die Konvertierung zu starten.
Schritt 4. Wenn die Konvertierung abgeschlossen ist, wird Ihr Video in der lokalen Dokumentendatei gespeichert.
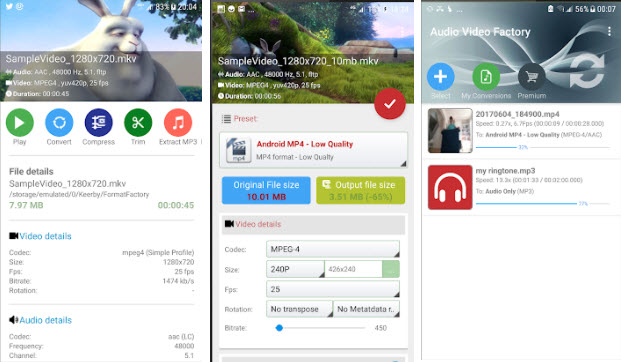
5. Online Videoformat ändern
Mit Online-Videoformatkonvertern können Sie das Videoformat ändern, ohne Software von Drittanbietern auf Ihrem Computer oder Handy installieren zu müssen. Viele von ihnen sind einfach und kostenlos zu verwenden, zum Beispiel CloudConvert. Sie können damit die Videoformate WMV, AVI, MP4, AVI, WebM, FLV und MKV umwandeln
So ändern Sie das Videoformat online mit CloudConvert:
Schritt 1. Öffnen Sie cloudconvert.com im Webbrowser und wählen Sie eine Datei von Ihrem Computer, Google Drive, OneDrive, Dropbox oder durch Einfügen einer URL.
Schritt 2. Öffnen Sie das Feld neben "Convert to" und wählen Sie ein Videodateiformat. Klicken Sie auf das Schraubenschlüssel-Symbol, um andere Einstellungen wie Video-Codec (x264, x265 oder copy), Audio-Codec, die Kodierungsgeschwindigkeit, das Seitenverhältnis, usw. zu ändern. Klicken Sie auf OK, um die Änderungen zu übernehmen.
Schritt 3. Klicken Sie auf den Button Convert. Wenn die Konvertierung abgeschlossen ist, wird ein Vorschaufenster angezeigt. Klicken Sie auf das Symbol mit den drei Punkten, um die konvertierte Datei auf Ihr Gerät herunterzuladen.
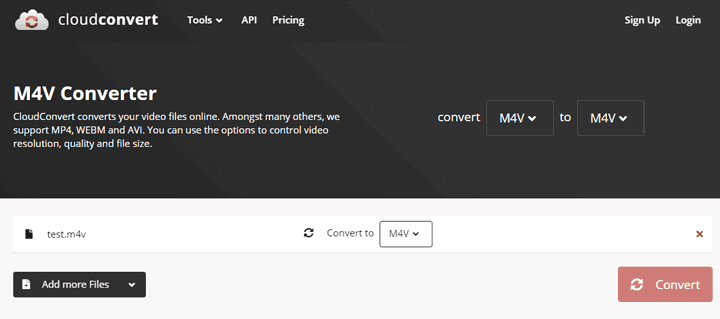
Nachteile dieser Methode:
- Es gibt keine voreingestellten Profile für Anfänger.
- Es gibt nur 7 Formate für die Videokonvertierung.
- Sie dürfen nur bis zu 25 Dateien pro Tag konvertieren.





