Das Aufkommen des H264-Videoformats mit seinen fortschrittlicheren Komprimierungsverfahren hat die Popularität von MP4 unbestreitbar beeinträchtigt und auch die Nachfrage nach H264 Converter geweckt. Obwohl H264 darauf ausgelegt ist, hochwertige Videoinhalte mit einer viel niedrigeren Bitrate als frühere Standards wie MP4 zu liefern, hat es den Benutzern auch Probleme gebracht. Die Beschwerden, die die Nachfrage nach H264 in MP4 auslösen, konzentrieren sich hauptsächlich auf diese Aspekte:
- Kompatibilitätsprobleme: Das hochentwickelte Videoformat H264 setzt eine übermäßig begrenzte Kompatibilität mit den Kompressionstechnologien voraus.
- Rechenkomplexität und hohe Verarbeitungsleistung: Für die Komprimierung und Dekodierung des H264-Formats ist ein High-End-Computer mit hoher Rechenleistung erforderlich.
- Höhere Latenz und inkonsistente Bilder: H264 kann zu einer trägen Steuerung und hohen Latenzzeiten auf den verwendeten Geräten führen und bei einem Bandbreitenabfall Bildverluste verursachen.
Lösungen für diese lästigen Unannehmlichkeiten gibt es viele, aber wenn Sie sich ungern mit diesen Problemen beschäftigen und gleichzeitig die hochauflösenden Videoinhalte, die H264-Dateien mit sich bringen, begehren, versuchen Sie, H264 to MP4 zu konvertieren. In diesem Artikel haben wir die besten H264 Converter für Sie zusammengestellt, um die Auswahl einzugrenzen. Außerdem haben wir eine Reihe von Anleitungen beigefügt, die Ihnen zeigen, wie Sie H264 in MP4 auf Windows, iOS-Geräten und online umwandeln können.
Nr.1 beste H264 Converter - VideoProc Converter AI
VideoProc Converter AI ist ein kostenloser, leistungsstarker H264 to MP4 Converter, der 370+ Codecs umfasst und es Ihnen ermöglicht, H264 in MP4 oder andere Formate unter Windows und iOS zu konvertieren, ohne die Bildqualität zu beeinträchtigen.
Ausgestattet mit voller GPU-Beschleunigung und einzigartigem algorithmischen Design kann das Konvertierungstool die Verarbeitung von H264 in MP4 weiter beschleunigen, während die Dateigröße optimiert und die H264-Videoqualität beibehalten wird. Die intuitive Benutzeroberfläche vereinfacht den Konvertierungsprozess sowohl für Neulinge als auch für alte Hasen.
Darüber hinaus ist der H.264-zu-MP4-Konverter mit einer Reihe von KI-Funktionen wie Super Auflösung KI-Upscaling, Frame-Interpolation und Stabilisierung ausgestattet und ermöglicht Ihnen, Ihre H.264-Videos mühelos auf ein neues Niveau der Exzellenz zu heben und zu verbessern.
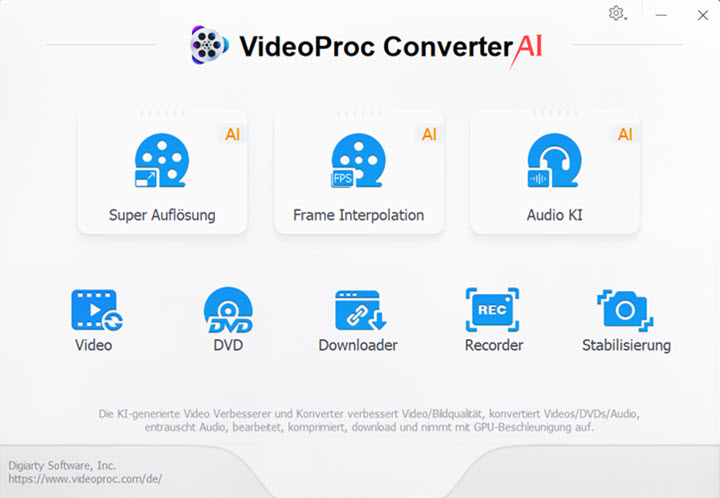
VideoProc Converter AI - Der beste H264 Converter
- Reiche Dateiformate zur Erfüllung der Konvertierungsanforderungen, inkl. H264 to MP4.
- Ausgeprägte technische Fähigkeiten zur Annäherung an Betriebssysteme jeglicher Art.
- Ein Korb von Videobearbeitungstools & -vorgaben, um Ihren H264-Videos zu verbessern.
- Anpassung der Eigenschaften der Ausgabedateien z.B. Auflösung, Bitrate, Bildrate, usw.
- Praktische Funktionen: Konverter, Rekorder, Editor, DVD-Backup, usw.
Wie kann man mit VideoProc Converter AI H264-Videos konvertieren?
Schritt 1. Laden Sie VideoProc Converter AI kostenlos herunter, starten Sie das Programm und importieren Sie Ihre H264-Videodateien.
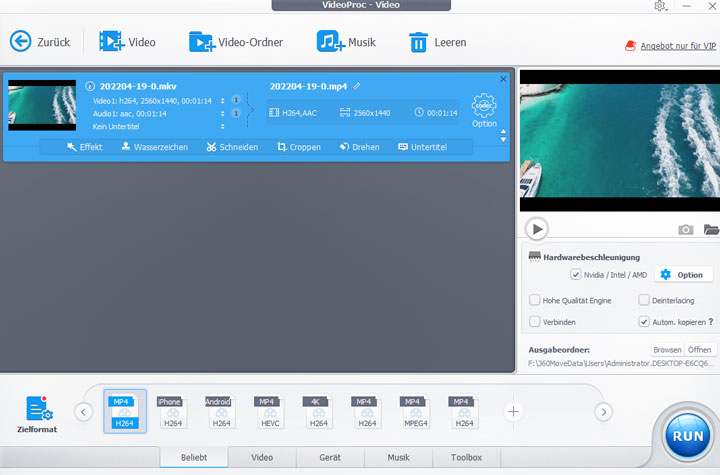
Schritt 2. Wählen Sie ein Ausgabeformat.
Navigieren Sie zum Zielformat, wo Sie eine Reihe von Videoprofilen finden. Sie können HEVC wählen, um die Dateigröße ohne Qualitätsverlust zu sparen, MP4 H264, MOV H264 und ähnliche wählen, um das Containerformat ohne Neucodierung zu ändern, oder iPhone, iPad, Android oder ein anderes Geräteformat für die Wiedergabe auf Ihrem Zielgerät wählen.
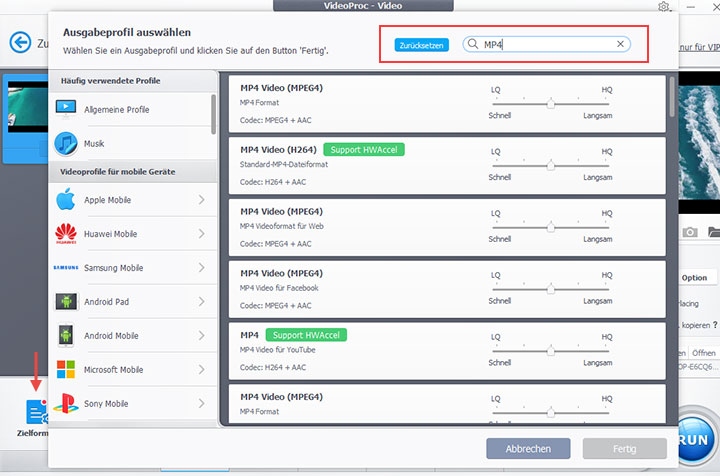
Schritt 3. (Optional) Bearbeiten Sie Ihre H264-Videodateien.
VideoProc Converter AI bietet eine Fülle von Bearbeitungswerkzeugen, mit denen Sie Ihrem Projekt den letzten Schliff geben können. Nutzen Sie einfach die Schnellwerkzeugleiste oder klicken Sie auf den Button Option > Video bearbeiten, um Ihr Projekt weiter zu bearbeiten.
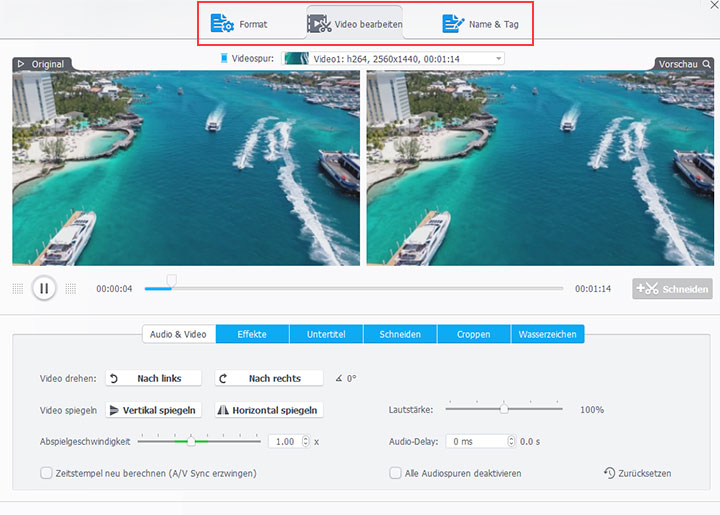
Tipps: Sie können die Dateieigenschaften im Fenster Format, das sich direkt neben der Option Video bearbeiten befindet, an Ihre eigenen Vorlieben anpassen. Dort können Sie die Videoqualität, den Videocodec, die Bildrate, die Auflösung, das Seitenverhältnis, den Audiocodec und vieles mehr anpassen und zurücksetzen.
Schritt 4. Konvertieren und Exportieren.
Wählen Sie einen Ordner zum Speichern der Videodatei, und bevor Sie auf den Button RUN klicken, um H264 to MP4 oder ein anderes Format zu konvertieren, stellen Sie sicher, dass Sie die Hardwarebeschleunigung aktivieren.
Sehen Sie, wie man Video in MP4 konvertiert
Nr.2 Online H264 Converter
Für diejenigen, die nach einer schnellen Lösung suchen, wenn es um Dateikonvertierungen geht, wäre eine Online-Lösung ein guter Ausweg. Unter den zahlreichen Online-Tools zur Konvertierung von H264 in MP4 haben wir die beste Lösung für Sie herausgesucht - AnyConv File Converter.
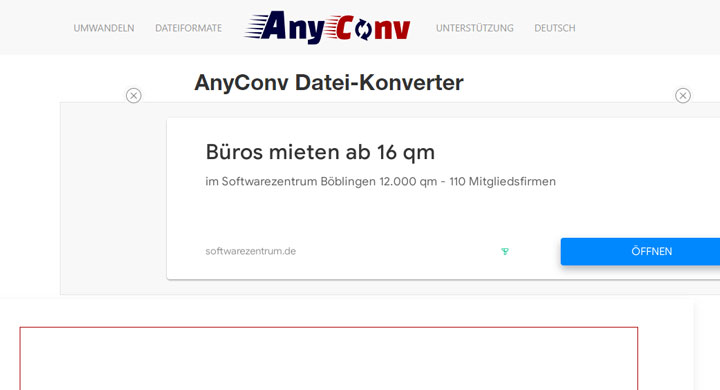
Vorteile:
- Löscht alle hochgeladenen Dateien sofort nach der Dateikonvertierung.
- Unterstützt eine Vielzahl von verschiedenen Dateiformaten, inkl. Schriftarten, Cad-Dateien und Raster.
Nachteile:
- Die Kapazität ist begrenzt, bis zu 60 Dateikonvertierungen pro Stunde.
- Die Dateigröße ist auf 100 MB begrenzt.
- Die Schnittstelle ist nicht aufgeräumt genug.
Wie kann man online H264 konvertieren?
Schritt 1. Gehen Sie zu Anyconv.com, wählen Sie Choose file (Datei auswählen), um Ihre H264-Dateien hochzuladen.
Schritt 2. Klicken Sie auf den Button Convert (Konvertieren), um H264 in MP4 zu konvertieren.
Schritt 3. Wenn der Konvertierungsvorgang abgeschlossen ist, können Sie die MP4-Dateien herunterladen.
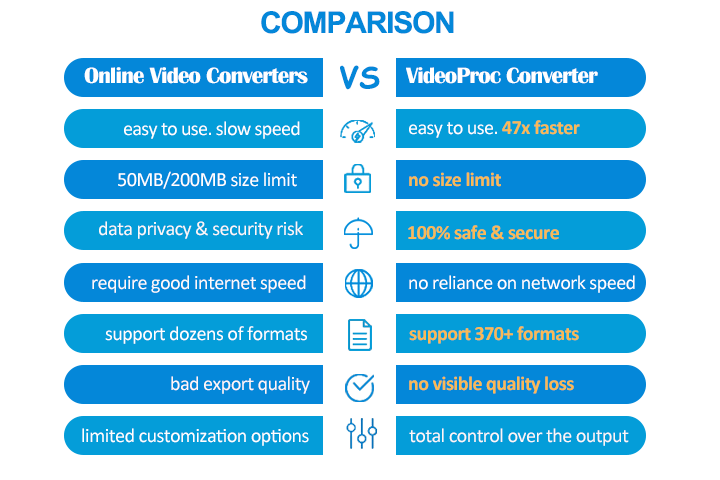
Nr.3 Bester H264 Converter - HandBrake
HandBrake wurde ursprünglich nur für Mac-Benutzer entwickelt, ist aber nun auch auf den PC-Markt vorgedrungen, um die Wünsche der Benutzer zu erfüllen. Die kostenlose, leichtgewichtige Plattform arbeitet als Video-Transcoder und ist in der Lage, fast jedes Videoformat in die gängigen modernen Codecs zu konvertieren, ohne dabei die Bildqualität zu beeinträchtigen, einschließlich H264 in MP4. Darüber hinaus ist die intuitive und übersichtliche Benutzeroberfläche einfach zu bedienen, um Videodateien zu konvertieren.

Vorteile:
- Die Möglichkeit, DVDs zu rippen, ist eine großartige Ergänzung des Programms.
- Es gibt anpassbare Einstellungen zum Zurücksetzen von Bitrate, Bildrate, Dateigröße und mehr.
Nachteile:
- Beim Hochladen und Konvertieren von Dateien kommt es zu Abstürzen, und das Batch-Konvertierungssystem ist ein wenig umständlich.
- Die begrenzte Auswahl an Ausgabedateitypen ist nicht zufriedenstellend.
- Der träge Konvertierungsprozess kann etwas zeitaufwendig und frustrierend sein.
Wie kann man mit HandBrake H264 in MP4 konvertieren?
Schritt 1. Laden Sie HandBrake kostenlos herunter, installieren und starten Sie die Software.
Schritt 2. Ziehen Sie die H264-Datei auf die Schnittstelle oder klicken Sie auf Quelle öffnen oben links, um sie zu importieren.
Schritt 3. Gehen Sie zum Bereich Format und wählen Sie MP4 als Ausgabevideoformat
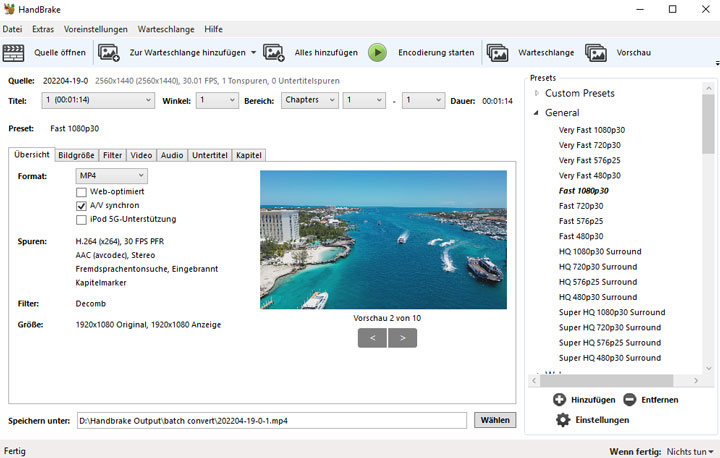
Tipps:(Optional) bevor Sie mit der Konvertierung beginnen, können Sie das Video weiter bearbeiten, indem Sie die Bildgröße, die Qualität, die Bildrate und die Bitrate anpassen, Filter anwenden, Untertitel einfügen, Tonspuren hinzufügen und vieles mehr.
Schritt 4. Wählen Sie einen Speicherort für das Projekt und klicken Sie auf Encodierung starten, um H264 in MP4 zu konvertieren.
Nr.4 Bester H264 Converter - VLC media player
VLC ist ein bemerkenswerter Mediaplayer, der sowohl mit Windows- als auch mit iOS-Systemen kompatibel ist und die Unterstützung für eine Vielzahl von Videoformaten bietet. Das Programm ist mit vielen anpassbaren Einstellungen und Funktionen ausgestattet, mit denen man beim Abspielen von Videodateien arbeiten kann, und verfügt außerdem über eine Konvertierungsoption, mit der die Benutzer Videos in andere Dateiformate konvertieren können, einschließlich H.264 in MP4.
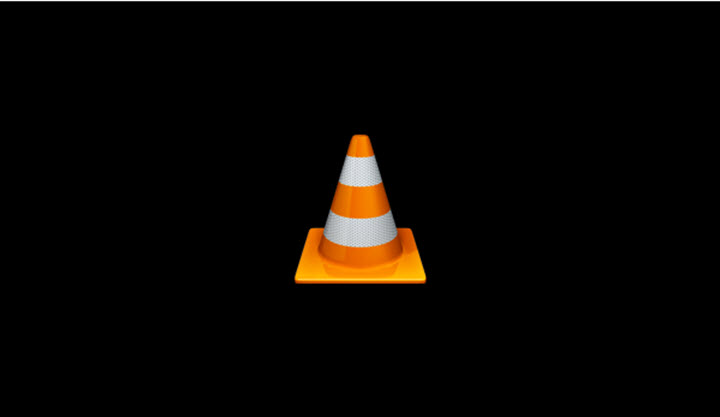
Vorteile:
- Zugänglich für verschiedene wichtige Audio- und Videoformate.
- Funktionen sind einfach zu bedienen; die Steuerung über Tastenkombinationen ist verfügbar.
- Eingebauter Audio-Equalizer zur Verstärkung des Tons.
Nachteile:
- Während der Videowiedergabe kommt es zu Abstürzen, und vor allem gelingt es manchmal nicht, MP4-Videodateien abzuspielen.
- Audioverzerrungen treten auf, wenn die Lautstärke erhöht wird.
- Die altmodische Benutzeroberfläche ist schwer zu verstehen.
Wie kann man mit VLC H264 in MP4 umwandeln?
Schritt 1. Laden Sie VLC herunter, starten Sie das Programm und finden Sie die Option Konvertieren/Speichern auf der Registerkarte Medien in der oberen linken Ecke.
Schritt 2. Klicken Sie auf Hinzufügen, um die H264-Videodatei zu importieren, und klicken Sie auf den Button Konvertieren/Speichern.
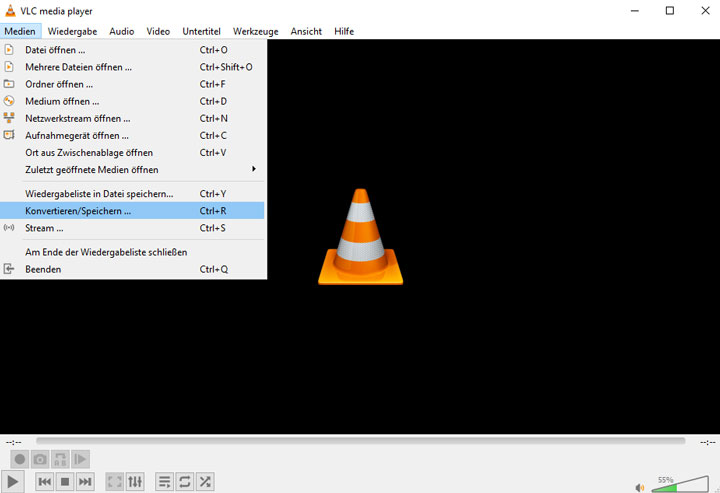
Schritt 3. Sobald sich das Konvertierungsfenster öffnet, gehen Sie zum Profilbereich und wählen Sie in der Dropdown-Liste MP4 als Ausgabeformat. Wählen Sie dann eine Zieldatei zum Speichern des konvertierten Videos.
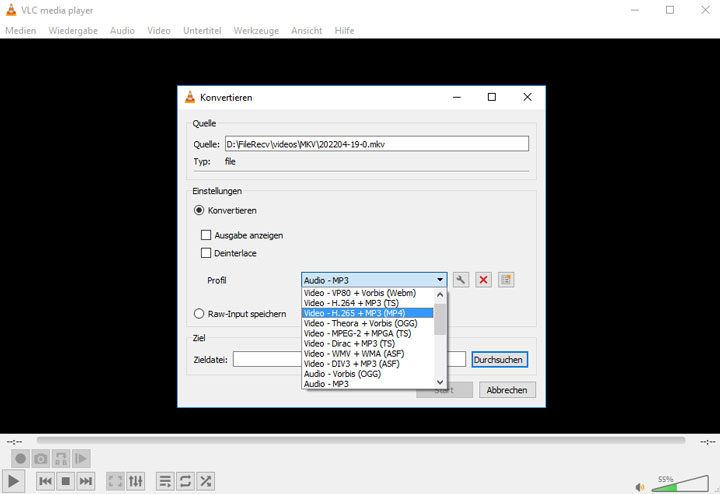
Schritt 4. Klicken Sie auf Start, um H264 in MP4 zu konvertieren.





