Wir ziehen es vor, Videos in einem Browser anzusehen, ohne ein Programm auf dem Computer zu installieren. Es ist jedoch sehr wahrscheinlich, dass bei der Videowiedergabe ein Fehler auftritt und die Meldung "Diese Videodatei kann nicht abgespielt werden" in Chrome, Safari oder Firefox angezeigt wird. Fehler bei der Videowiedergabe treten aufgrund verschiedener Faktoren auf und die Player geben Ihnen häufig einen Code, der deren Art und Ursachen darstellt.
Heute konzentrieren wir uns auf den Fehlercode 224003 , den häufigsten Videowiedergabefehler beim Abspielen von Videos auf einer Webseite. Wir analysieren alle möglichen Gründe und zeigen Ihnen, wie Sie "Diese Videodatei kann nicht abgespielt werden. Fehlercode 224003" entsprechend beheben und diesen Fehler effektiv vermeiden können.
Was ist der Fehlercode 224003
Fehlercode 224003 ist ein häufiger Videowiedergabefehler, der in Webbrowsern wie Google Chrome, Safari, Firefox und Microsoft Edge auftritt. Er tritt auf, wenn Sie Videos oder Live-Videos auf YouTube, Netflix, Twitter, Facebook und anderen Online-Videoplattformen ansehen und die Meldung "Diese Videodatei kann nicht abgespielt werden. (Fehlercode 224003)" angezeigt wird.
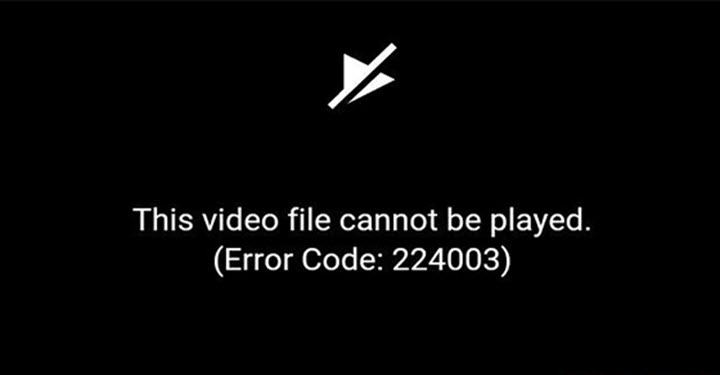
Ursachen für den Fehlercode 224003: Diese Videodatei kann nicht abgespielt werden
Wenn der Fehler auftritt, fallen Ihnen möglicherweise einige grundlegende Lösungen ein: Aktualisieren und starten Sie den Browser neu oder wechseln Sie zu einem anderen Webbrowser. In den meisten Fällen funktionieren diese jedoch nicht, da der Fehler andere Gründe haben kann:
- Eine schlechte Netzwerkverbindung beeinträchtigt das Laden von Videos.
- Es werden zu viele Browserdaten (Cache, Cookies, Browserverlauf) generiert.
- Einige Browsererweiterungen von Drittanbietern und die Videowiedergabe können nicht gleichzeitig ausgeführt werden.
- Der Browser ist zu alt, um Online-Videos korrekt wiederzugeben.
- Antivirensoftware oder die Firewall des Computers blockiert die Wiedergabe.
So beheben Sie den Videowiedergabefehlercode 224003
Lassen Sie uns die Ansätze zur Behebung des Problems "Diese Videodatei kann nicht abgespielt werden. (Fehlercode 224003)" prüfen, je nachdem, welche Ursache in Ihrem Fall vorliegt.
1. Browserdaten löschen
Zu viele Browserdaten (einschließlich zwischengespeicherter Dateien, Cookies und Browserverlauf) können bei der Fehlerbehebung dieses Problems für den Fehlercode 224003 verantwortlich sein. Nachfolgend erfahren Sie, wie Sie Cookies, Cache und Verlauf in Chrome, Safari und Firefox löschen.
Auf Chrome
- Klicken Sie auf das Symbol mit den drei Punkten und wählen Sie "Weitere Tools" und "Browserdaten löschen".
- Aktivieren Sie das Kontrollkästchen vor dem Browserverlauf, den Cookies und den Cache-Optionen.
- Legen Sie den Zeitraum dieser Optionen fest. Klicken Sie zum Abschließen auf "Daten löschen".
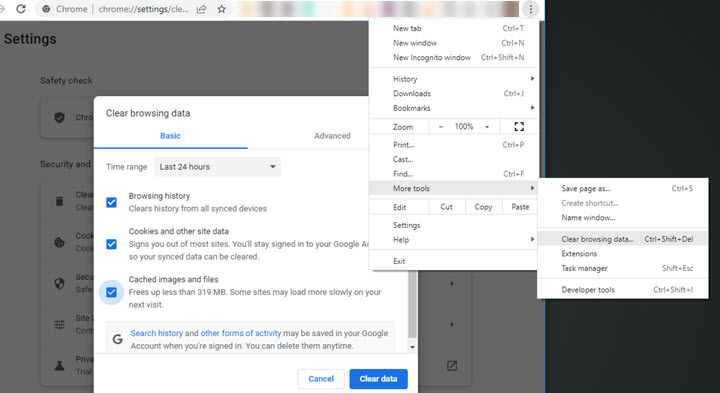
Es ist Safari
- Klicken Sie auf "Safari" und wählen Sie "Einstellungen".
- Klicken Sie auf "Datenschutz" und "Websitedaten verwalten".
- Entfernen Sie Cookies, Cache und lokalen Speicher selektiv oder entfernen Sie alles.
- Klicken Sie auf "Fertig" und starten Sie Safari neu, um zu sehen, ob der Fehlercode 224003 behoben ist.
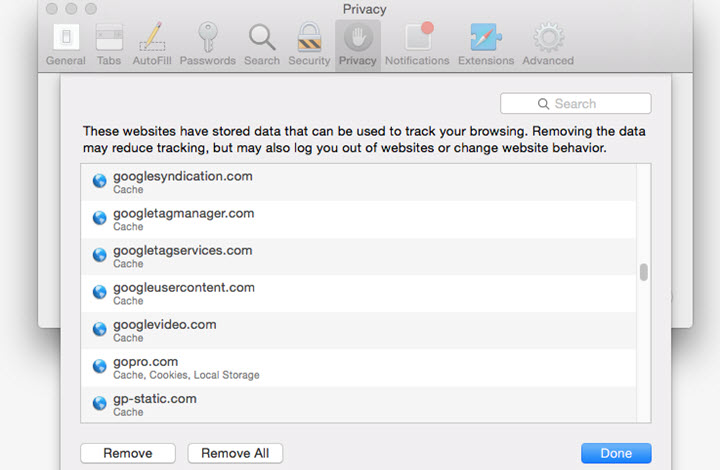
Unter Firefox
- Öffnen Sie das Anwendungsmenü in der oberen rechten Ecke.
- Navigieren Sie zu "Einstellungen" > "Datenschutz und Sicherheit".
- Klicken Sie auf "Daten löschen" und "Verlauf löschen", um Browserdaten zu löschen.
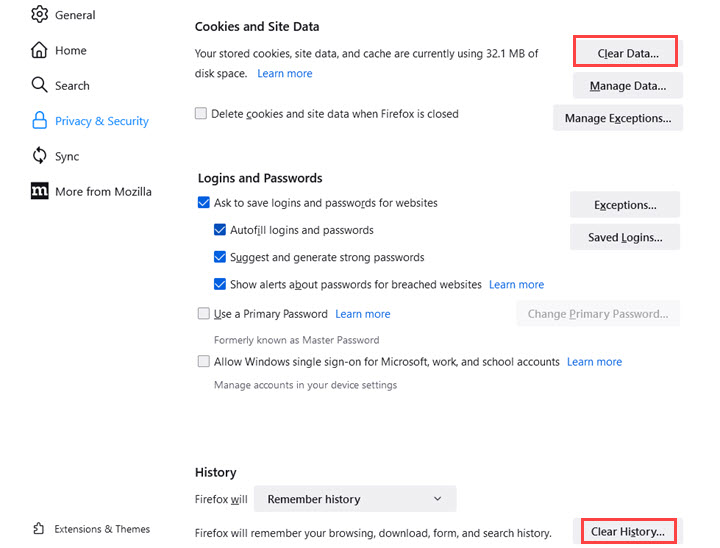
2. Deaktivieren Sie Erweiterungen und Plug-Ins von Drittanbietern
Add-ons und Erweiterungen werden entwickelt, um die Funktionalität von Browsern zu verbessern. Zu viele Browsererweiterungen können jedoch die Kernfunktionen wie die Echtzeit-Videowiedergabe beeinträchtigen, ganz zu schweigen von bösartigen Plug-ins. Wenn die Videodatei also nicht abgespielt werden kann, versuchen Sie, unnötige Erweiterungen aus Chrome, Safari oder Firefox zu entfernen.
Auf Chrome
- Öffnen Sie "Einstellungen" in Chrome.
- Wählen Sie auf der linken Seite "Erweiterungen" aus.
- Entfernen Sie unnötige Erweiterungen aus dem Chrome-Browser.
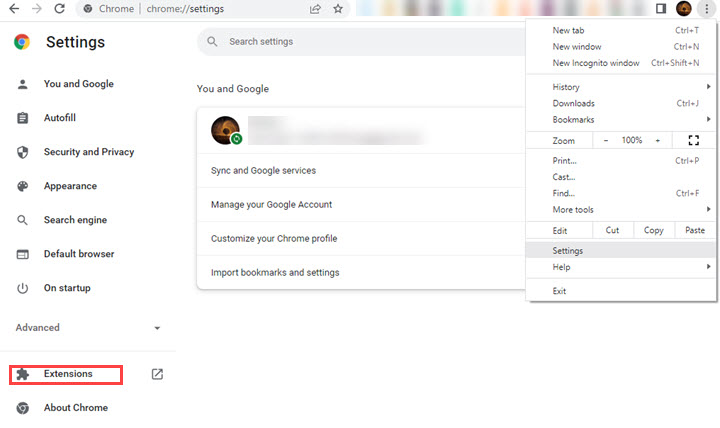
Es ist Safari
- Gehen Sie zur oberen Menüleiste Ihres Mac und klicken Sie auf "Entwickeln".
- Wählen Sie "Erweiterungen deaktivieren".
- Starten Sie Safari neu, um zu sehen, ob die Videodatei ohne den Fehlercode 224003 abgespielt werden kann.
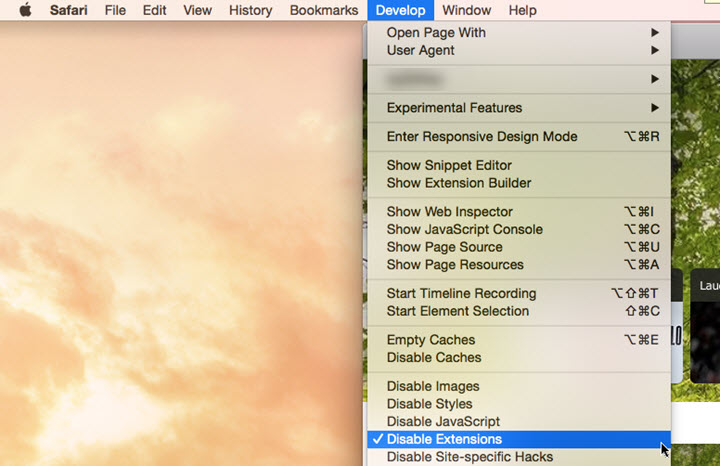
Unter Firefox
- Öffnen Sie das Anwendungsmenü in Firefox.
- Wählen Sie in den Dropdown-Optionen "Add-ons und Designs" aus.
- Deaktivieren Sie aktivierte Erweiterungen, die selten verwendet werden.
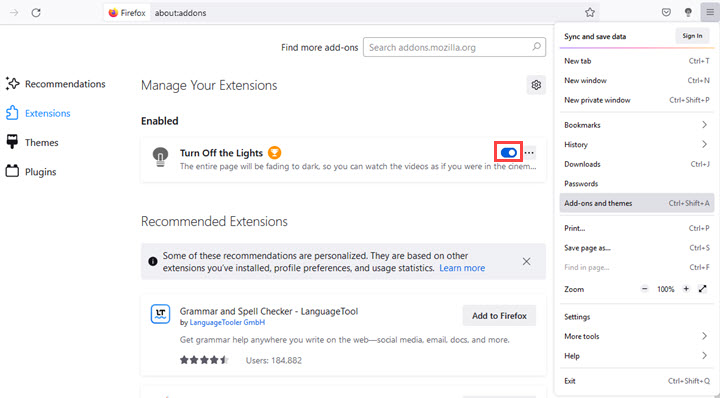
3. Deaktivieren Sie die Hardwarebeschleunigung im Browser
Viele Browser nutzen Hardwarebeschleunigung, um einen Teil der Arbeit von der CPU auf die Hardwarekomponenten zu übertragen und so eine Seite schneller darzustellen. Wenn die GPU jedoch für andere Aufgaben eingesetzt wird, kann es sein, dass Videos auf der Webseite nicht wiedergegeben werden. Versuchen wir also, den Fehler zu beheben, indem wir die Hardwarebeschleunigung deaktivieren.
Auf Chrome
- Öffnen Sie das Chrome-Einstellungscenter über das Drei-Punkte-Symbol.
- Erweitern Sie die "Erweiterten Optionen" und klicken Sie auf "System".
- Deaktivieren Sie die Option "Hardwarebeschleunigung verwenden, wenn verfügbar".
- Starten Sie Chrome neu, um das Video erneut abzuspielen.
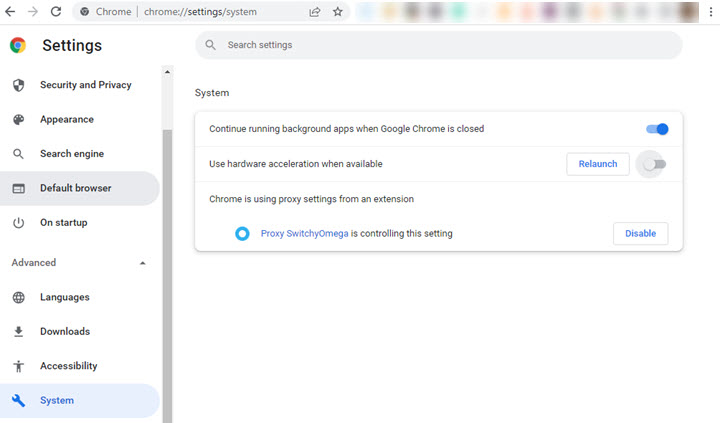
Es ist Safari
Die Hardwarebeschleunigung ist in Safari immer aktiviert. Derzeit können Benutzer sie nicht manuell ein- oder ausschalten.
Unter Firefox
- Klicken Sie in Firefox auf die Menüschaltfläche und wählen Sie "Einstellungen".
- Scrollen Sie auf der Seite nach unten zur Option "Leistung".
- Deaktivieren Sie "Empfohlene Leistungseinstellungen verwenden" und "Hardwarebeschleunigung verwenden, wenn verfügbar".
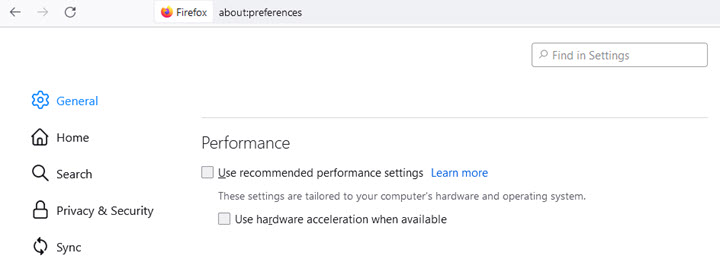
4. Aktualisieren Sie den Webbrowser
Seit dem Ende der Lebensdauer von Adobe Flash Player im Jahr 2020 verwenden viele Videoinhalte moderne Standards wie HTML5 und WebGL. Daher ist es wahrscheinlich, dass Sie die Meldung "Diese Videodatei kann nicht abgespielt werden. (Fehlercode 224003)" erhalten, weil Ihr Browser zu alt ist, um HTML5 richtig zu unterstützen. Sehen wir uns an, wie Sie den Browser aktualisieren, um dieses Problem zu lösen.
Auf Chrome
- Öffnen Sie "Einstellungen" im Chrome-Browser.
- Navigieren Sie zu "Über Chrome" und suchen Sie nach Updates.
- Starten Sie den Browser nach der Aktualisierung neu, um die Einstellungen abzuschließen.
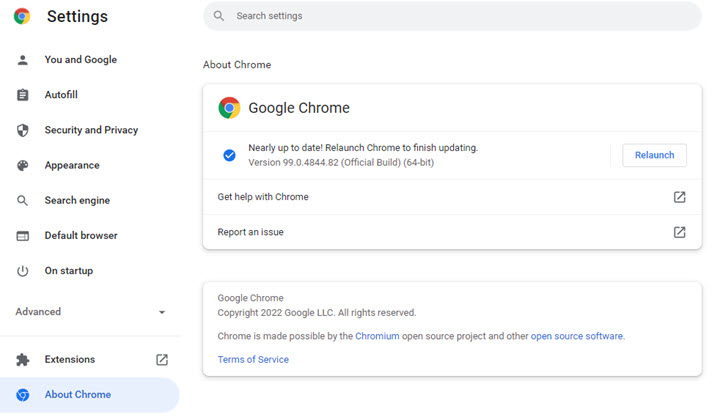
Es ist Safari
- Gehen Sie zum Apple-Menü und klicken Sie auf "Systemeinstellungen" und "Softwareaktualisierung".
- Klicken Sie auf "Jetzt aktualisieren", wenn Updates verfügbar sind.
- Dadurch werden das Betriebssystem und integrierte Apps wie Safari aktualisiert.
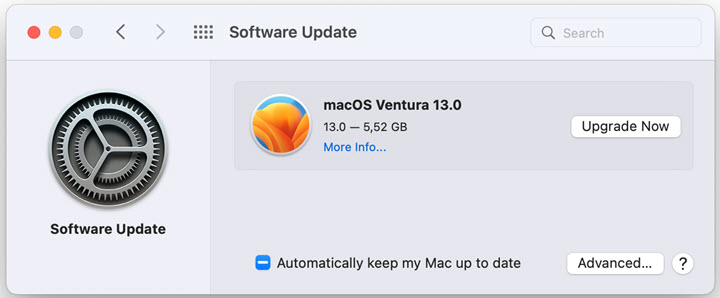
Unter Firefox
- Öffnen Sie die Firefox-Einstellungen und gehen Sie zu "Allgemein" > "Firefox-Updates".
- Suchen Sie nach Updates, um die neueste Version zu erhalten.
- Starten Sie Firefox neu, um zu überprüfen, ob der Fehlercode 224003 bei der Videowiedergabe behoben ist.
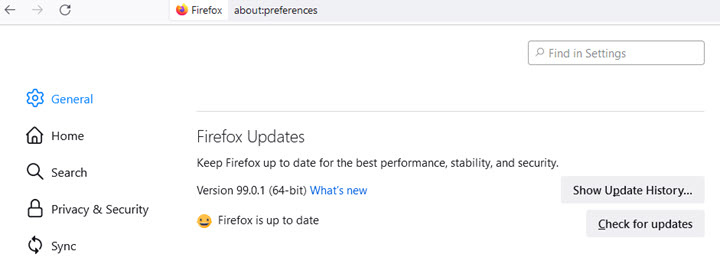
5. Schalten Sie die Firewall und die Antivirensoftware des Systems aus
Die Firewall des Computers und die Antivirensoftware von Drittanbietern verlangsamen die Videowiedergabe, um Ihren Computer vor Online-Bedrohungen zu schützen, wenn er auf eine Seite stößt, die nicht autorisiert oder ihnen unbekannt ist. Wenn Sie überprüft haben, dass sie sicher ist, können Sie die Antivirensoftware manuell beenden. Da die Firewall-Einstellungen von System zu System unterschiedlich sind, zeigen wir Ihnen, wie Sie sie unter Windows und macOS deaktivieren.
Unter Windows
- Öffnen Sie die Systemsteuerung auf Ihrem Windows-Computer.
- Gehen Sie zu "System und Sicherheit" > "Windows-Firewall" > "Firewall-Status überprüfen".
- Klicken Sie in der Seitenleiste auf "Windows-Firewall ein- oder ausschalten".
- Schalten Sie es in den "Privaten Netzwerkeinstellungen" aus und speichern Sie die Änderungen.
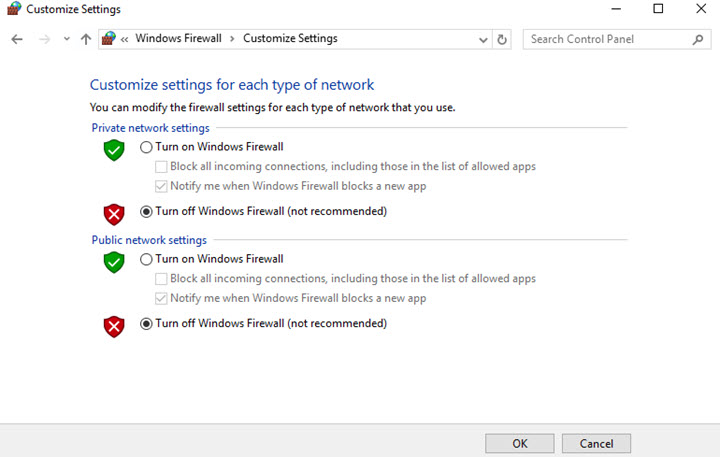
Auf dem Mac
- Öffnen Sie das Apple-Menü auf dem Desktop.
- Gehen Sie zu "Systemeinstellungen" > "Sicherheit und Datenschutz" > "Firewall".
- Schalten Sie die Firewall auf Ihrem Mac aus.
- Sie können die Einstellungen abschließen oder auf "Firewall-Optionen öffnen" klicken, um erweiterte Firewall-Einstellungen zu konfigurieren.
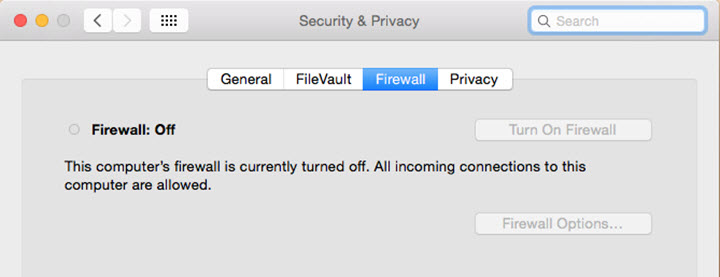
Hinweis: Das Ausschalten der Firewall im öffentlichen Netzwerk wird nicht empfohlen, da dies die Sicherheit Ihres PCs gefährden kann.




