CapCut is a popular video editing app that allows users to create stunning videos with ease. However, like any app, CapCut may encounter some issues that can prevent it from working properly.
The most quick method to fix CaCut not working on PC or phone is uninstall CapCut on your PC or phone and get an older version of CapCut. It can 100% help you solve this issue. However, the problem is that compared to the current version of CapCut on your PC or phone, the older version may miss some new features. Anyway, if you want to try this method, here are the links where you can get the CapCut history versions: Windows, Mac.
If you prefer a method which can not only help you fix the issue, but also keep the features, keep reading. In the following words, we will explore the possible reasons why CapCut is not working and provide solutions to fix these issues. Whether you're experiencing the app not opening, crashing, freezing, lagging, or not saving videos, we've got you covered.
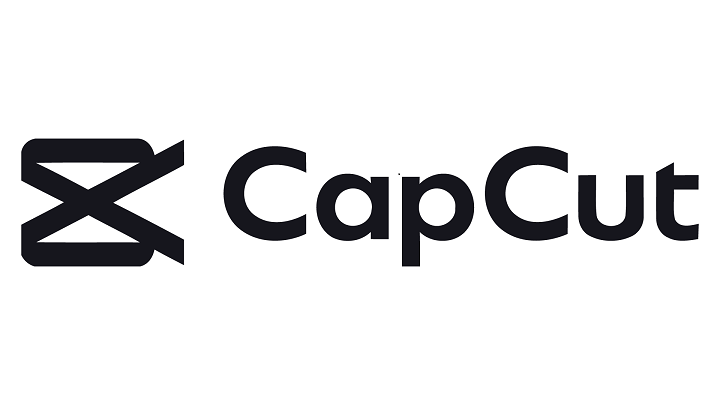
Reason 1: Incompatible Device or System
If you're encountering issues with CapCut, one possible reason could be that your device or system does not meet the minimum requirements for the app. CapCut is compatible with Android 5.0 and above, iOS 11.0 and above, and Windows 10 64-bit. If your device or system is running on older versions, you may experience problems with CapCut, such as the app not installing, opening, or running properly.
Solution: To resolve this issue, you need to update your device or system to the latest version. Check if there are any available updates for your operating system and install them. If your device is not capable of running CapCut due to its age or hardware limitations, consider using a different device that meets the app's requirements.
Reason 2: Insufficient Storage Space or Memory
Another common reason why CapCut may not be working is that your device does not have enough storage space or memory to run the app smoothly. CapCut requires at least 1 GB of free storage space and 2 GB of RAM to function properly. If your device is running low on storage space or memory, you may encounter issues such as the app crashing, freezing, or not saving videos.
Solution: To fix this problem, you need to free up some storage space or memory on your device. Start by deleting unwanted files, apps, or cache data that are taking up valuable space. Consider using an external SD card or cloud storage to offload files and media to create more room for CapCut to operate smoothly.
Reason 3: Corrupted or Outdated App Data
Another possible reason for CapCut could be corrupted or outdated app data.
App data encompasses the app itself, its settings, preferences, and files. Over time, this data can become corrupted or outdated, leading to issues with the app's functionality. If your CapCut app data is corrupted or outdated, you may encounter problems such as the app not opening, crashing, or not working properly.
Thankfully, there are solutions to get your CapCut up and running smoothly again. Let's explore how you can fix this issue:
Step 1. Clearing the App Data
For Android users:
- Go to Settings > Apps > CapCut > Storage.
- Here, you'll find options to clear the app data or clear the cache. Choose "Clear Data" or "Clear Cache."
For iOS users:
- Go to Settings > General > iPhone Storage.
- Look for CapCut in the list of apps and tap on it.
- Choose "Delete App" to remove the app and clear its data.
For Windows users:
- Go to Settings > Apps > Apps & features.
- Find CapCut in the list and click on it.
- Under "Advanced options," you'll find the option to reset the app.
After clearing the app data, you can reinstall CapCut from the App Store or Microsoft Store to ensure you have the latest version.
Step 2. Updating the App
For Android users:
- Go to the Google Play Store and tap on the "My apps & games" section.
- Look for CapCut in the list of apps and tap on it.
- If an update is available, choose "Update" to install the latest version.
For iOS users:
- Open the App Store and go to the "Updates" section.
- Scroll through the list of apps to find CapCut.
- If there's an update available, tap on "Update" to get the latest version.
For Windows users:
- Open the Microsoft Store and click on the "Downloads and updates" section.
- Look for CapCut in the list of apps and click on it.
- If there's an update available, click on "Update" to install the latest version.
Reason 4: Poor Network Connection or Server Issues
The fourth reason why CapCut may not be working as expected is due to a poor network connection or server issues. CapCut relies on a stable and fast network connection to access its features and resources, such as filters, stickers, music, and fonts. If your network connection is weak or the app server is experiencing downtime, you may encounter problems like the app not loading, lagging, or being unable to save videos.
To resolve these network-related issues, here are some steps you can take:
Step 1. Checking your Network Connection
For Android users:
- Go to Settings > Network & internet.
- Tap on "Wi-Fi" or "Mobile data" to access the respective settings.
- Turn off and on the toggle switch to reset your network connection.
- Alternatively, try connecting to a different Wi-Fi network or using a different mobile data plan to see if the issue persists.
For iOS users:
- Go to Settings and tap on "Wi-Fi" or "Cellular."
- Turn off and on the toggle switch to reset your network connection.
- You can also try connecting to a different Wi-Fi network or using a different cellular data plan to troubleshoot the problem.
For Windows users:
- Open the Settings app and go to "Network & internet."
- Click on "Wi-Fi" or "Ethernet" to access the respective settings.
- Turn off and on the toggle switch to reset your network connection.
- If possible, try connecting to a different Wi-Fi network or using a different Ethernet cable to rule out any network-related issues.
Step 2. Checking the App Server Status
1. Visit the official website of CapCut at https://www.capcut.com/ and check if the website is functioning properly. If the website is down or experiencing issues, it's likely that the app server is also affected.
2. Check the official social media accounts of CapCut, such as Facebook, Twitter, or Instagram, for any announcements or updates regarding the app server. The CapCut team may provide information about ongoing server maintenance or known issues.
3. Visit online forums or communities dedicated to CapCut, such as Reddit, Quora, or YouTube, and see if other users are reporting similar issues. This can help determine if the problem is widespread or isolated to your device.
Bonus Tip: How to Backup Your CapCut Projects and Videos Before Troubleshooting
Before you apply the solutions above to fix CapCut not working, it's crucial to backup your CapCut projects and videos to avoid losing them accidentally or permanently.
Imagine spending hours working on a video project, adding effects, transitions, and perfecting every detail, only to lose it all due to a technical glitch or an unforeseen issue. This can be frustrating and demoralizing, especially if you don't have a backup.
By backing up your CapCut projects and videos, you ensure that you have a copy of your content in case something goes wrong with the app or your device. It's a safety net that can save you from potential heartbreak and hours of rework.
Here are the options which you can choose:
Backup Option 1: Using CapCut's Built-In Backup Feature
CapCut provides a built-in backup feature that allows you to save your projects and videos within the app itself. Here's how you can use this feature:
For Android Users:
- Open CapCut and tap on the project you want to backup.
- Tap on the three-dot icon at the top right corner and select "Backup."
- Choose a location to save the backup file, such as your device storage or a cloud service.
- Repeat the steps for other projects you want to backup.
For iOS Users:
- Open CapCut and tap on the project you want to backup.
- Tap on the share icon at the top right corner and select "Backup."
- Choose a location to save the backup file, such as your device storage or a cloud service.
- Repeat the steps for other projects you want to backup.
For Windows Users:
- Open CapCut and click on the project you want to backup.
- Click on the File menu at the top left corner and select "Backup."
- Choose a location to save the backup file, such as your device storage or a cloud service.
- Repeat the steps for other projects you want to backup.
Backup Option 2: Exporting as Video Files
Another way to backup your CapCut projects and videos is by exporting them as video files. This method allows you to have a separate copy of your projects and videos outside of the CapCut app. Here's how you can do it:
For Android, iOS, and Windows Users:
- Open CapCut and tap or click on the project you want to export.
- Tap or click on the Export button at the bottom right corner.
- Choose the video quality, format, and resolution you prefer.
- Tap or click on Save or Export and choose a location to save the video file, such as your device storage or a cloud service.
- Repeat the steps for other projects you want to export.
By exporting your CapCut projects and videos as video files, you have the freedom to store them wherever you like, whether it's on your device, an external hard drive, or a cloud storage service. This ensures that even if something happens to your CapCut app or device, you still have access to your valuable content.
Conclusion
In this article, we have discussed four possible reasons why CapCut is not working and how to fix them in the right ways. We hope that this article has helped you solve your CapCut issues and enjoy the app without any hassle.







