VLC media player is definitely one of the most popular MKV players with its broad format support and many other features. It can play almost all codecs on all platforms with no codec packs. However, as powerful as VLC, there will be various problems, such as VLC MKV no video, VLC not playing Blu-ray, or in this case, VLC not playing MKV.
Although various reasons may cause the problem of the MKV file not playing on VLC, there are universal parameter settings in VLC that can help fix it. So we list a simple checklist that you can follow to fix the annoying problem of VLC not playing MKV. Please keep reading and check them out.
Can VLC Play MKV
Yes, VLC can play MKV files. According to the official support guide page, VLC can read and play MKV videos with many widely used and rarer video coding formats, such as MPEG-1, MPEG-2, H.263, H.264, Theora, Cinepak, Sorenson, etc.
VLC supports MKV format by default. Common VLC does not play MKV situations may be due to the following reasons: outdated versions, incorrect or conflicting settings, missing codecs, corrupted MKV files, etc. The corresponding workarounds are as follows.
Play the MKV File Using a VLC Alternative
First, you might want to play the MKV file with another media player and check if the problem is with the file itself. Other popular media players that support the MKV format include PotPlayer, 5Kplayer, etc. To do this, right-click on your MKV file, and go to Open with > Choose another app.
Update VLC to the Latest Version
Outdated versions may also cause VLC not playing MKV. The software will also fix some known bugs during the version update. You can also try to reinstall or update the software to ensure you are using the latest version of VLC. To update VLC, go to Help > Check for Updates to get the latest version. After updates, relaunch VLC to see if it works.
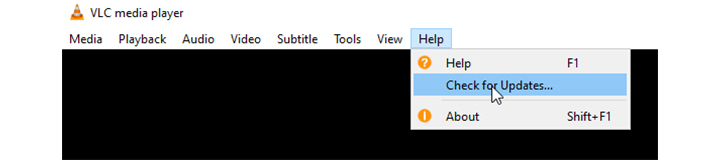
Increase the File Caching Value
VLC creates a small number of cache files to ensure continuous playback. If the player keeps skipping MKV files or VLC not playing MKV files well, chances are other programs or the OS are taking up your disk. In this case, you can increase the caching size to allow VLC to get more data before the buffer is exhausted to ensure smooth playback.
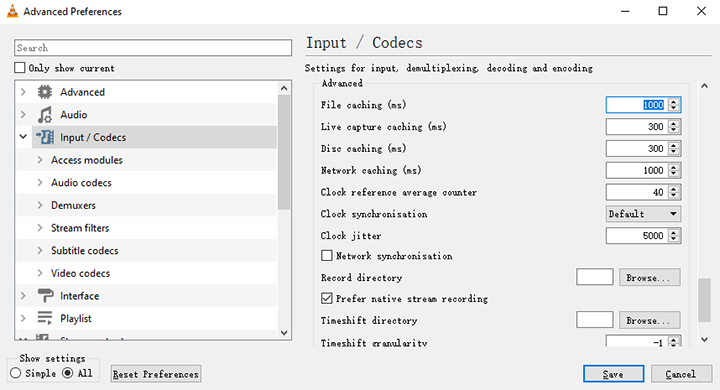
Follow the steps below to increase the file caching value in VLC. Go to Tools > Preferences from the menu bar. Then click the All option in the lower-left corner of the interface to bring up Advanced settings in VLC. Click to expand the Input/Codecs list, and find the Advanced section on the right side of the interface. Increase the value of File caching (ms) to 1000 to see if the VLC not playing MKV issue got solved.
Disable the Hardware-Accelerated Decoding
Hardware acceleration is supposed to bring faster decoding performance, hence a better viewing experience. However, if your graphics card does not support hardware acceleration for a specific coding format in your MKV file, VLC may eat up your CPU usage. That can eventually lead to the VLC media player not playing MKV problems.
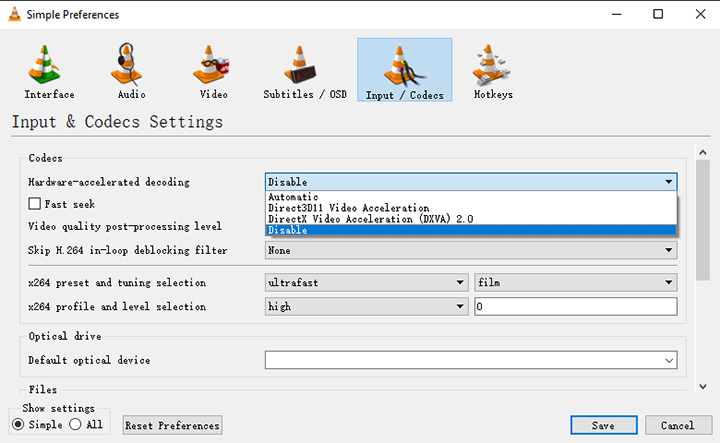
If this is your case, stopping hardware-accelerated decoding might save you out, especially when you are using an Apple device or trying to play Blu-ray MKV or UHD/FHD/HD video. Click Tools > Preferences in the menu bar, then go to the Input/Codecs settings section. Select Disable from the Hardware-accelerated decoding drop-down list.
Install MKV Codec for VLC
MKV is a media container format that allows wrapping video streams encoded with many video coding formats, such as H.264/AVC, H.265/HEVC, etc. Although VLC supports MKV format by default, it may still cause the problem of MKV not playing VLC when using an incompatible video or audio codec.
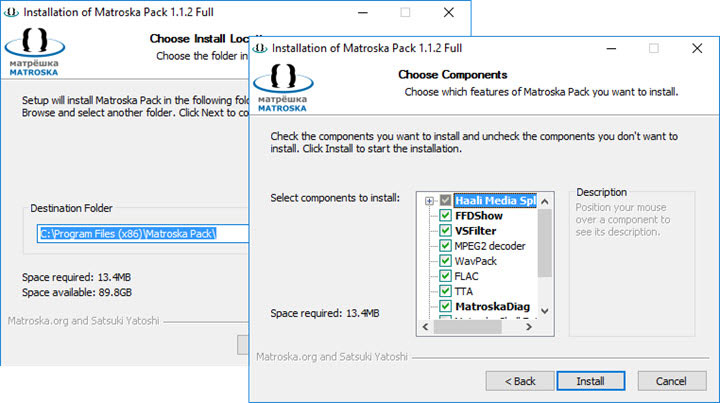
In this case, installing the proper MKV codec for VLC can help solve the MKV file not playing on VLC. First, download the MKV codec from the given link. Then you can extract the file and double-click to run the extracted .exe file. You can also read this article on the best MKV codecs for more information.
Convert MKV Files to Another Format
As mentioned before, MKV is the wrapper, and the coding format also determines whether VLC can play the video. But if you have no clue about all the concepts of container format, codec, or coding format, you can also convert MKV to other formats with higher compatibility, such as MP4.
VideoProc Converter AI could be one of the best MKV to MP4 converters. Don't bother downloading and installing MKV codecs. VideoProc Converter AI supports more than 420 codecs and formats without third-party codec packs. In addition to MKV, it can also convert other incompatible video formats for smooth playback. The Hardware Acceleration technology and Max-Quality Engine will deliver a lightning-fast conversion speed without losing quality.

VideoProc Converter AI - Convert MKV to VLC Compatible Format
- Support 420+ codecs and formats without third-party codec packs
- Quality-oriented audio & video conversion
- Simple and intuitive interface
- Fast conversion speed with GPU acceleration
- Batch conversion supported
- Serves as a video compressor, downloader, and screen recorder as well
Follow the steps below to solve the VLC not playing MKV issue.
Step 1. Download and install VideoProc Converter AI on your device.
Note: The Windows version now supports AI-powered Super Resolution, Frame Interpolation, and Stabilization to enhance video and image quality. These AI features are not yet available in the Mac version but will be coming soon.

Step 2. Add MKV file(s) to the program.
Launch VideoProc Converter AI and go to the Video module from the welcome screen. Import your WMV file(s) to the program by clicking the +Video button in the upper left corner.
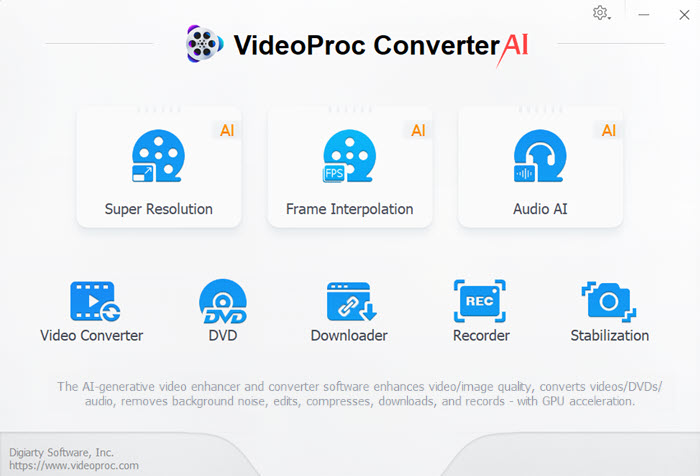
Step 3. Select MP4 as the output format.
Go to the Target Format box at the bottom of the interface, and select MP4 H.264 as the output format. Drag the Quality slider to the far right for higher quality. Then, set the frame rate, resolution, aspect ratio, and other Video Codec Options to keep original. In Audio Codec Options, check the box "Force Copy". Then click "Done" to save your choice.
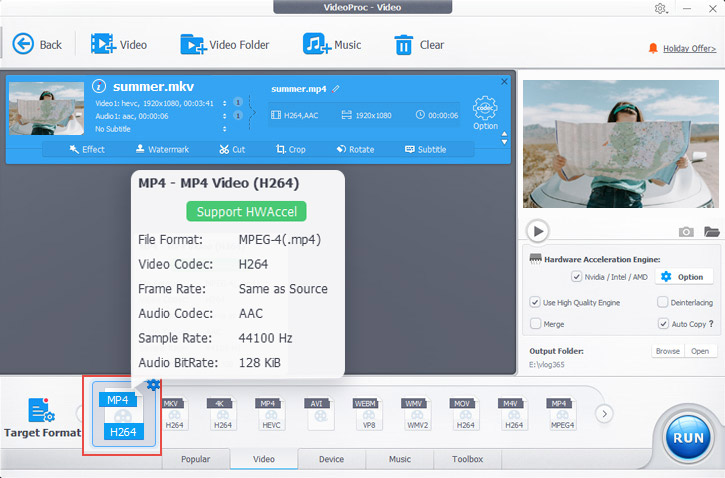
Step 4. Save the converted video to play in VLC.
Click the RUN button from the main interface to start saving the converted MKV files. Don't forget to toggle on the Hardware Acceleration option and the Auto Copy option.
Conclusion
In most cases, you can fix the VLC not playing MKV problem by changing the settings of VLC. But if you have no luck after modifying the settings, try to use VideoProc Converter AI to convert MKV to a universal format.
VideoProc Converter AI supports 420+ codecs and formats with no watermark or third-party codec packs. Besides MKV files, you can also convert other videos with incompatible formats. The full version does not have any restrictions on video duration or file size. We hope that can help.
Note: The Windows version now supports AI-powered Super Resolution, Frame Interpolation, and Stabilization to enhance video and image quality. These AI features are not yet available in the Mac version but will be coming soon.









