"When trying to watch embedded videos on my Google Slides, they won't play and say 'Unable to play video. Error: 5'. I sent them to my colleagues and they can open and watch the videos correctly. Anyone can help?"
- A user from Google Chrome Help Community
If you are stuck in the same situation while making presentations with Google Slides, don't worry, because we will analyze the possible causes and show you 10 solutions to fix "Unable to play video. Error: 5". Without feature ado, let's begin.
What Does Unable to Play Video Error 5 Mean
Error 5 represents that the default media player in Google Slides can't access the inserted video from Google Drive. When "Unable to play video. Error: 5" happens, the Slides creator or others receive the share link cannot play the video successfully.
The causes of Error 5 are complicated – poor internet connections, improper browser settings, suspicious browser add-ons, unsupported video format, file corruption, and more. Next, we are going to analyze these factors and show you how to fix "Unable to Play Video Error 5" in detail.
How to Fix Unable to Play Video Error 5
Solution 1. Convert Video Format
Many solutions start from the browser. If you've gone through that but failed, follow us and come to the video file per se.
The problem is that not all video types are supported in Google Drive. Google Drives supported formats are as follows:
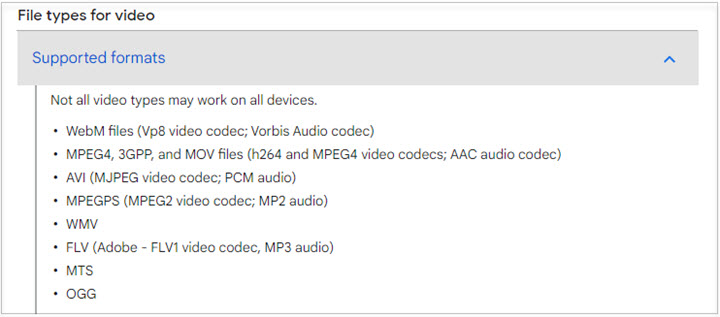
Keep this in mind, now you can change the video format in VideoProc Converter AI. It's an all-in-one video processing program capable of solving kinds of issues in your digital life. Back to our topic, you can utilize it as the best video converter for Windows and Mac. It delivers videos in the best video format for web use in just a few seconds.

VideoProc Converter AI - Best Web Video Converter for All Users
- Handy presets and custom settings for various output needs.
- Compatible with 420+ formats and codecs: MP4, MOV, FLV, WebM, HEVC, H.264…
- Convert video formats without losing image quality and sound quality.
- 47x real-time faster batch conversion boosted by innovative GPU acceleration.
- Extra features: edit, compress, fix, download videos, and record desktop screens.
![]() Excellent
Excellent ![]()
Free download VideoProc Converter AI and convert the video for Google Slides without error anymore!
Note: The Windows version now supports AI-powered Super Resolution, Frame Interpolation, and Stabilization to enhance video and image quality. These AI features are not yet available in the Mac version but will be coming soon.
Step 1. Launch VideoProc Converter AI and click "Video." Drag and drop the video(s) to it.
Step 2. Click "Target Format". Scroll down the output profile options and click "General Web Video". Select a format, for example, MOV (MPEG4 + AAC). Click "Done".
Alternatively, search in the top box and choose other formats supported by Google Drive and Google Slides like WebM (VP8 + Vorbis).
Step 3. Set the output path and hit the "RUN" button. Finally, upload the converted video to Google Drive and embed it to Slides to see if the issue is addressed.
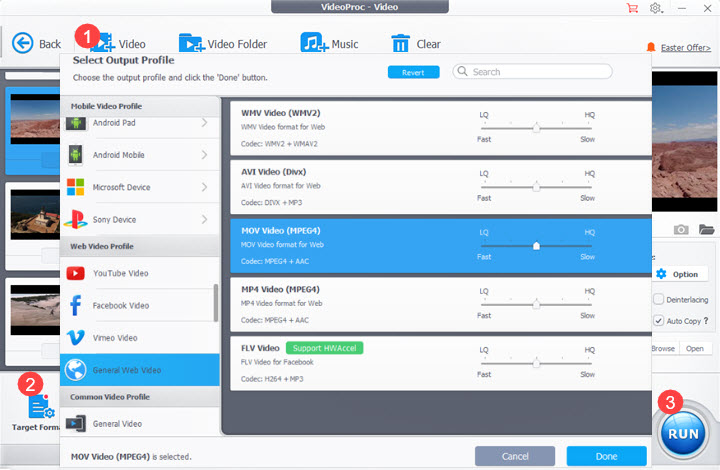
Solution 2. Repair Video If It's Corrupted
When you come across the "Unable to play video. Error: 5" message while linking a video from Google Drive, file corruption is also an import factor to take into account. Your video might have been damaged by viruses or data loss during transferring.
To fix corrupted video files, you need the help of video repair software, for instance, Stellar Video Repair Tool, Wondershare Recoverit, and so forth. After importing your files, they will scan and recover corrupted data in an automatically manner.
Solution 3. Insert Video via YouTube URL
If all methods above can't fix "Unable to play video. Error 5" on Google Slides, maybe you should give up Google Drive. Uploading the video to YouTube could be the last resort. Here's how to upload the video to YouTube as Unlisted and embed it to a Slides page.
- Create a YouTube account and get it verified if you haven't done this before.
- Open YouTube Studio. Click "UPLOAD VIDEOS" to select the video on your computer.
- Complete general settings like title and description. Go to the "Visibility" option and select "Unlisted".
- Save the changes and upload it to YouTube server. When YouTube finishes processing, paste the video link to Google Slides that you are working on.
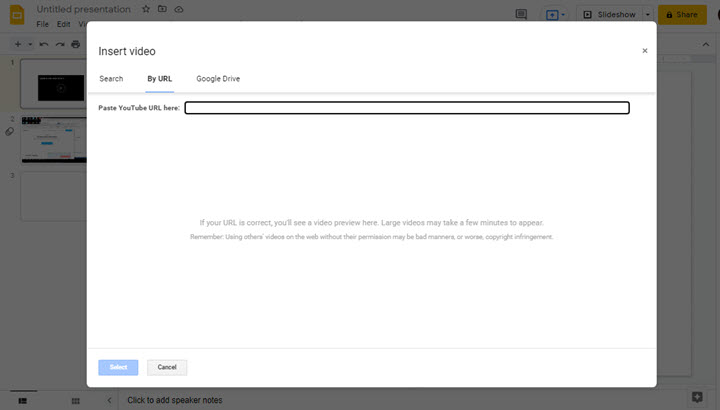
Tips: If failed, check our complete guide to troubleshoot MP4 YouTube upload problems.
Solution 4. Play Videos in Stable and Fast Network Connections
When any errors related to the internet happen, the primary solution is to check the network connections. Chances are that the network connection is disabled when accessing the source video or the bandwidth is too low to handle data-consuming videos. Therefore, try to re-connect to the internet or use a wired network because it's faster and more secure than wireless ones.
Solution 6. Update Your System and Browser
Another cause of "Unable to play video. Error: 5" is that your computer or web browser is too old to support modern video standards. Besides, keeping the OS and browser up to date enables you to take advantage of the latest features and also avoid minor errors.
To upgrade Windows: Open "Settings" > "Update & security" > "Windows Update". If there are new versions, update with its instructions and restart your computer.
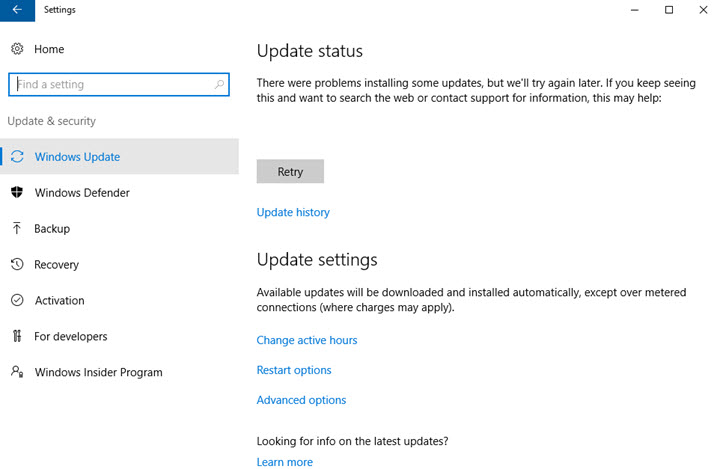
To update Google Chrome: Open Chrome settings and click "About Chrome". Then it will check for updates. If it's available, update the browser and re-launch it to see if unable to play video error 5 is solved in Google Slides.
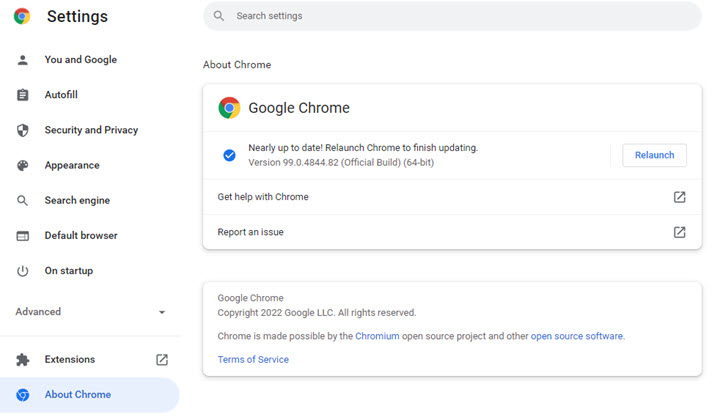
Solution 6. Clear Cookies and Cached Files
Given that too many cookies and cached files are accumulated with time passing by, available hard drive space gets less. Besides, encrypting and decrypting cookies require additional coding. And they will eventually drag down the browser's performance. So when you get an error report when playing videos in Google Slides, try to delete cookies and cache with the instruction below.
- Open "Settings" in the menu tab of your web browser.
- Click "More tools" > "Clear browsing data".
- Check the boxes to clear cached files, cookies, and other site data.
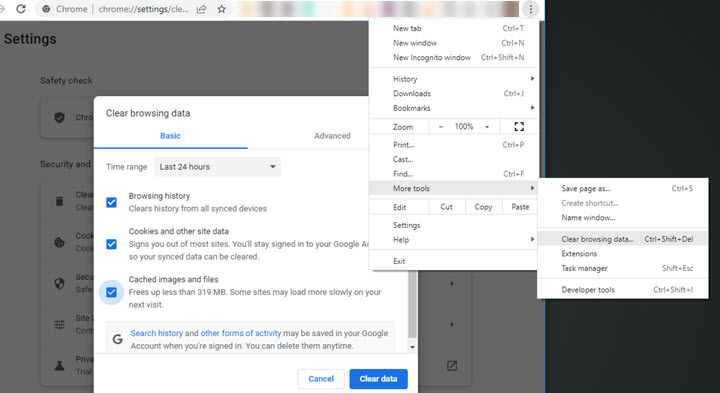
Solution 7. Uninstall Extensions and Plugins
Browser extensions and plugins are designed to offer users better surfing experiences without taking much space on the computer. However, they might interfere with online video playback from time to time. It's hard to tell which extension leads to the video error on earth, so you are recommended to remove all of them from your web browser to fix unable to play video error 5.
- Click the "Settings" button in Chrome.
- Choose "Extensions" in the sidebar.
- Toggle the button to remove unwanted extensions from the browser.
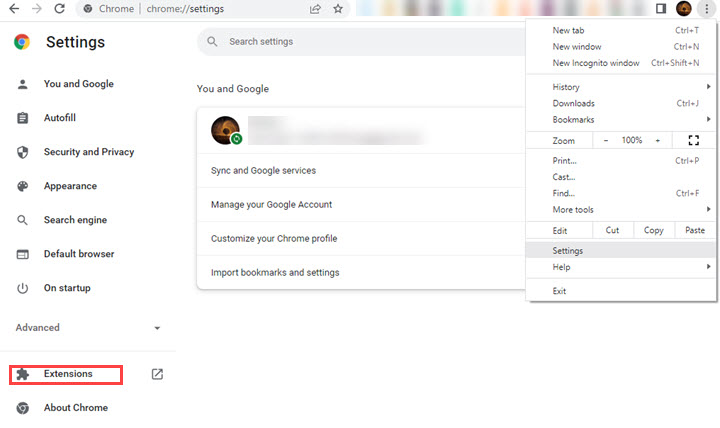
Solution 8. Disable Hardware Acceleration
The hardware acceleration feature in a browser is enabled to offload CPU work to GPUs so that a webpage can be rendered faster. Turning it off could relieve more GPU power to process the video playback. Note that, the current Safari on Mac does not let you control hardware acceleration anymore. If you get "Unable to play video. Error: 5" in it, turn to Chrome. Here's how to toggle off hardware acceleration in Chrome.
- Open "Settings" > "Advanced" > "System" in Google Chrome.
- Switch off the option "Use hardware acceleration when available".
- Restart Chrome and play the video on Google Slides again.
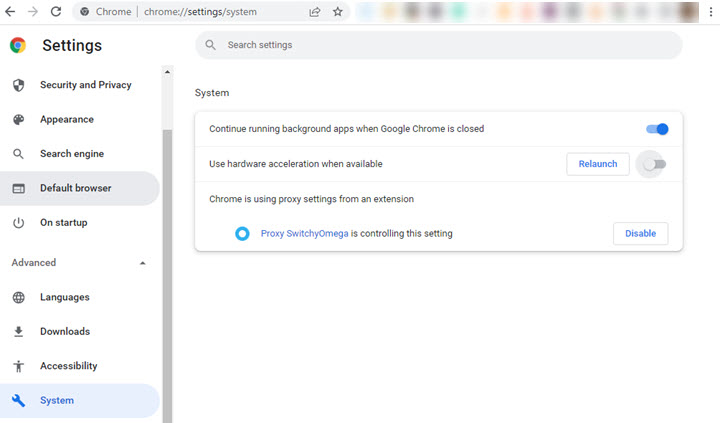
Solution 9. Enable JavaScript
JavaScript makes web pages interactive and functional and is enabled within the browser by default. If it has been disabled, the content or the functionality of the web page might be unavailable or limited. Let's check it out.
- Open Chrome settings.
- Navigate to "Privacy and security" > "Site Settings" > "JavaScript".
- Select "Site can use JavaScript".
- Refresh the site or restart the browser to check the error.
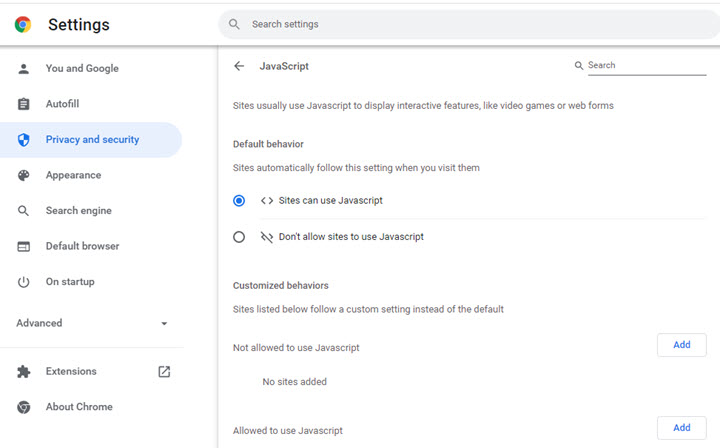
Solution 10. Change Web Browser
In addition to the issues above, there might be some unknown errors in your browser that is hard to figure out. So, we'd recommend you that try to create Google Slides in other web browsers, such as Mozilla Firefox, Microsoft Edge, Safari, Opera, etc. And set them up with the same options above.









