Posting videos on Instagram can be frustrating work. Many users have reported they are encountering errors like Instagram Story stuck uploading and Instagram Reel failing to upload.
"Every time I try to upload an Instagram video, the progress meter stops about halfway and jumps back and forth. It does this forever without finishing."
"Was uploading a video and it has been stuck for hours with the blue bar nearly showing its complete. I can't seem to cancel the upload. I can't seem to try again. What can I do!?"
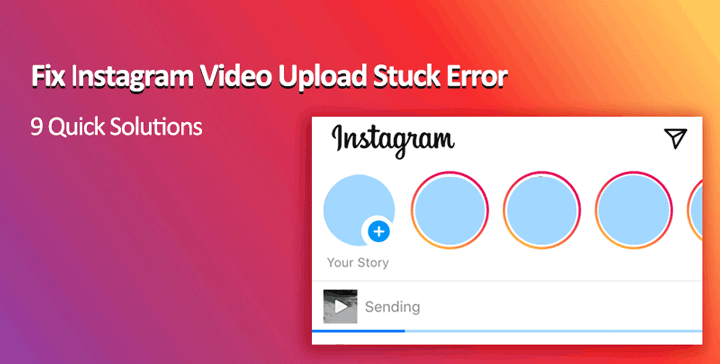
Above I list two most recent questions about the Instagram video upload stuck error found on Reddit. If you can't upload video to Instagram and are scratching your heads over this vexing issue, you're in the right place. In this post, we'll dive into some possible reasons behind Instagram video upload stuck, as well as 9 efficient yet easy-to-handle methods to address the issue. Read on to get your solution.
Why Instagram Story/Reel Stuck on Uploading
The following are the most common scenarios under which your Instagram stories stuck on uploading or your reels keep failing to upload.
1. Incompatible Video Format, Size, Length...
This one could be the most common reason why you see Instagram Reel or Instagram Story stuck on uploading. Instagram puts a strict standard on what's can be uploaded to the app and what's not. However, cameras in our smartphones and other devices aren't designed for Instagram specifically.
Let's Look at What Video Formats and Specs Does Instagram Support
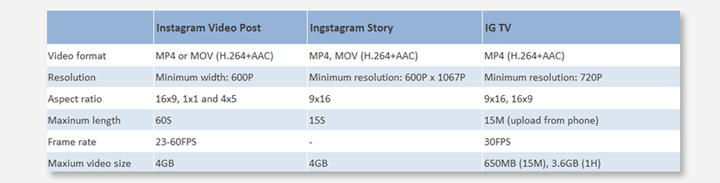
The max size of a 15-minute IGTV video is 600MB, but the video with the same length recorded by iPhone is around 900MB. Videos downloaded from the web usually come with MKV formats. Smartphone brands nowadays are proud of the capability to capture 4K HEVC videos, but uploading those videos to Instagram is a nightmare. If the videos in your camera roll do not follow the Instagram video guideline, then 9 times out of ten you will meet the Instagram video upload stuck issue.
2. Poor Network Connection
A strong internet connection matters a lot for uploading videos to Instagram and streaming videos on Instagram. Under a slow Internet or intermittent connection, it might take hours or even days to successfully post a video on Instagram Story/Reel/IGTV.
3. System or Application Bugs
An out-of-date version of the Instagram app or smartphone OS is another major cause of Instagram Reel or Instagram Story failing to upload videos because mostly they are prone to error. And In-Instagram and in-OS bugs generally could be fixed out by an update. Surely, in a few cases, Instagram video uploading processes freeze because of a software or system update.
4. Storage Space Running Out
The insufficient storage space is another culprit to hamper the successful uploading of Instagram stories and reels. Useless hidden files like caches might devour tons of space of your smartphone that can drastically reduce the performance of the Instagram app.
5. A Banned Account or Video
If the upload of a video gets stuck at the beginning, then very possibly it's because the Instagram account is blocked or banned. Bear in mind, you shouldn't upload any videos that disobey the Instagram Community Guidelines or Terms of Use. For instance, you can't post a video to Instagram that you downloaded from the web.
9 Quick Ways to Fix Instagram Story/Reel Stuck on Uploading
Solution 1. Make Video Compatible with Instagram
From our survey, 80% of the Instagram video upload stuck errors are caused by the incompatible video format or specs. Thus, every time your video on Instagram Story or Instagram Reel is stuck while uploading, check its format, resolution, length, aspect ratio, size, and frame rate information of the video one by one. Afterward, you adjust the things that don't go with the Instagram requirements. Sounds hard? There's a silver lining in this cloud since you have VideoProc Converter AI – the one-stop solution for you to turn any videos to Instagram friendly formats and specs in seconds. Because VideoProc Converter AI enables you,
- Convert any video formats you can imagine to Instagram's favorite format - MP4 (H.264 + AAC).
- Trim the Instagram video length flexibly and precisely.
- One-click to adjust the Instagram video resolution, size, aspect ratio, frame rate, and other specs.
- Enjoy the world NO.1 conversion speed and level-3 GPU acceleration tech without sacrificing quality.
So why not give it a try and follow the instructions below to make your video compatible with Instagram
Note: The Windows version now supports AI-powered Super Resolution, Frame Interpolation, and Stabilization to enhance video and image quality. These AI features are not yet available in the Mac version but will be coming soon.
Tip:
You can also jump to another guide of ours, which will tell you any specifics about how to make a video right for Instagram >>
1. Change the Video Format
Choose Target Format and select MP4 (H.264+AAC).
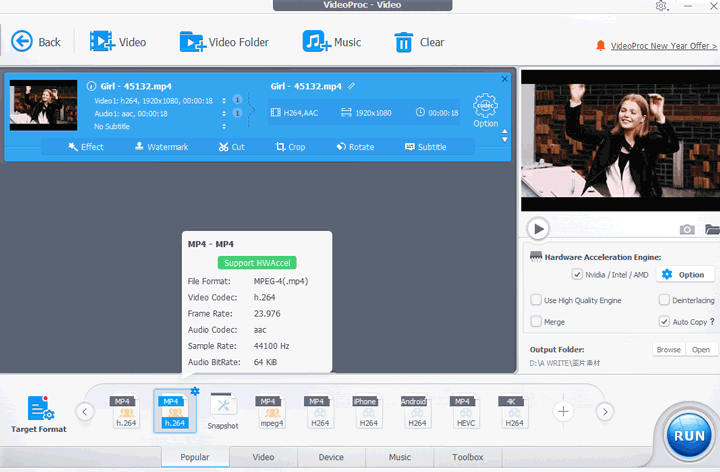
2. Adjust the Frame Rate, Resolution, or Aspect Ratio.
Press the codec option. On the pop-up new panel, navigate to the Video Codec options, there you can change the frame rate value, aspect ratio, and adjust the resolution.
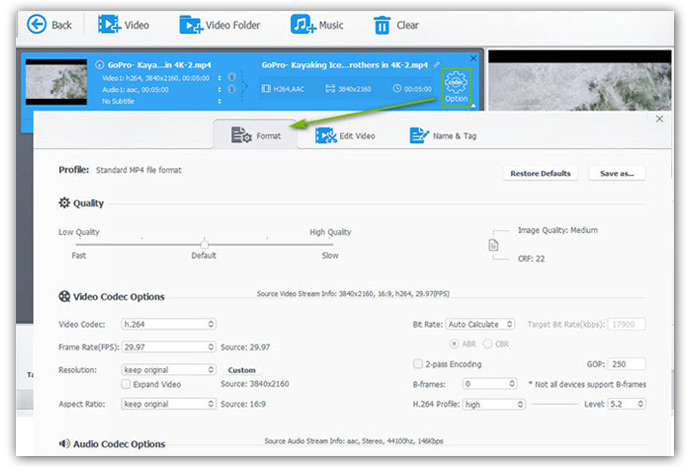
3. Shorten the Video Length
Press Toolbox > Trim. Move the green knobs on both ends to trim the video until it fits the Instagram video guideline.
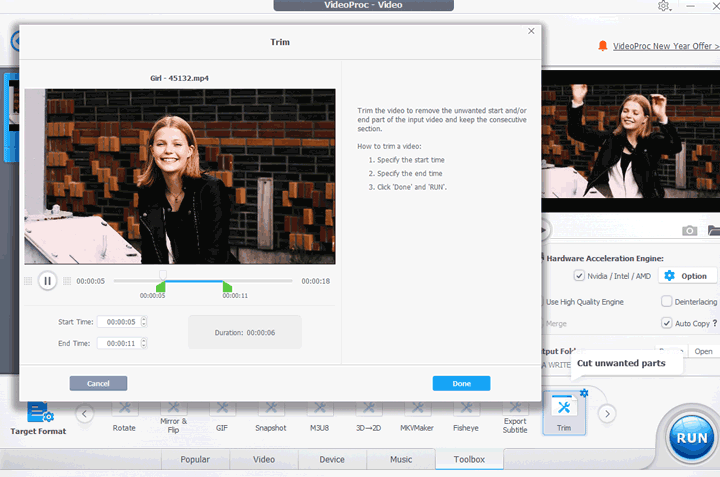
4. Compress the Video Size
In fact, you can reduce the frame rate, resolution, aspect ratio, and shorten the video length to reduce the file size. If that's not enough, you can press Codec Option on the main interface and then move the cursor on the size slider to the left to fast reduce the size.
Solution 2. Use Another Device
Using another device is more like an error-isolating step rather than a solution. If you have the access to another device owned by you or others, you can log in with your current account and try out posting the same video under the same network environment.
Congratulations if this works. Also, the success of uploading an Instagram video on another device shows the problem should be with your phone. You can reinstall the app or upload the smartphone system to post IG videos with your own phone without error. If this doesn't work, then very possibly, your account or the video itself goes wrong.
Solution 3. Change Instagram Data Settings
A low data limit sometimes can result in your Instagram post gets stuck on sending because the Instagram data usage setting decides how much data can be utilized to upload, stream, and download Instagram videos and photos.
- Step 1. On the Instagram app, press Profile.
- Step 2. Press the three horizontal lines to find Settings.
- Step 3. Tap Settings and select Account.
- Step 4. Scroll down to find Mobile/Cellular Data Usage.
- Step 5. Disable Use Less Data.
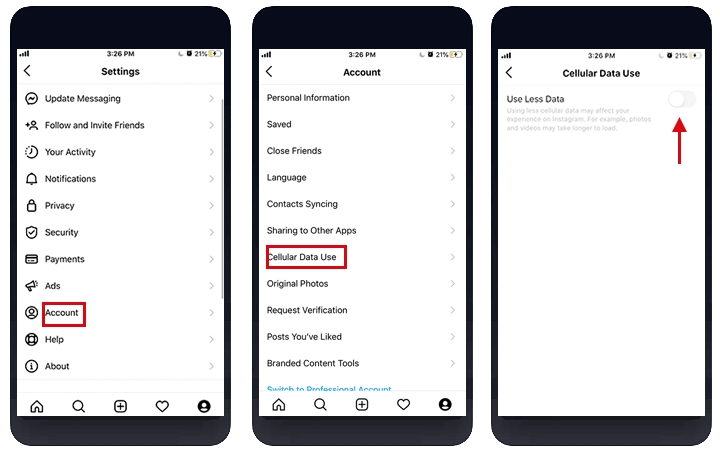
Solution 4. Re-Login the Instagram Account
You can clear out some glitches that may cause the Instagram Reel/Story stuck uploading error by simply logging out and re-logining the account. The ways to go about this on iOS and Android devices are very similar. Thus, below I only demonstrate how to re-login the Instagram account on the iPhone Instagram application.
- Step 1. Close the Instagram app.
- Step 2. Open the airplane mode and relaunch Instagram.
- Step 3. Close the airplane mode and press the profile icon.
- Step 4. Scroll down on the new page to find the Log Out button.
- Step 5. Press the Log Out button, hit Not Now, and hit Log Out.
- Step 6. Close the App and open it again.
- Step 7. Log in with the previous account.
- Step 8. Try out posting the original Instagram video.
Solution 5. Repost the Instagram Video
When an Instagram video uploading is stuck halfway through uploading, usually you won't have the option to cancel the uploading and repost the video. Thankfully, a little trick here can help you delete the video and post again.
- Step 1. Exit the Instagram app.
- Step 2. Turn on the airplane mode.
- Step 3. Open up the Instagram app. Now you'll be informed that your video failed to upload because of an internet error.
- Step 4. Press Delete to get rid of the video.
- Step 5. Turn off the airplane mode to repost the Instagram video.
Solution 6. Remove the Video That Against the Policy
Go to the Instagram Term of Use and Instagram Guideline to check if your video contains misleading, inaccurate, illegal, unauthorized content, or other information that might violate the Instagram rule. If there is, you should delete the relevant segment.
Solution 7. Clean the Cache
The Instagram caches stored by the phone is helpful to speed up the images and video loading time. However, too much cache data might take overlarge storage space. And clearing the cache of Instagram and your other application can fix many issues including Instagram upload stuck, can't play an Instagram video correctly, and the loading error of an Instagram photo. It also frees up the storage space and hence fixes the Instagram video uploading stuck issue possibly caused by short of storage space.
On iPhone.
- Step 1. Find the Settings button and press it.
- Step 2. Scroll down to find General. Tap it and then you choose iPhone storage.
- Step 3. Locate to Instagram. Choose it and select Delete App.
- Step 4. Go to the Apple Store to download and install Instagram.
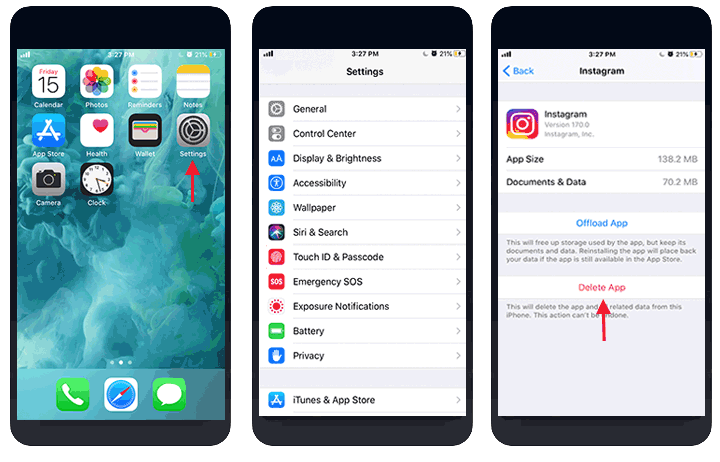
On Android.
- Step 1. On your Android device, press Settings and tap on Storage.
- Step 2. Select Other Apps, and choose Instagram on the shown up application list.
- Step 3. On the new page, press Clear Cache.
Solution 8. Restart the Phone
Every time you launch up an app on your phone, it reads and downloads various data to your phone. Though you might already close the app, it might still run in the background. That is to say, when you are using Instagram, there might be tons of applications running in the background and continuously receiving and generating a large amount of data. This may eat up the RAM space and affect the performance of Instagram. And restarting the phone is the fastest method to avoid this issue.
Solution 9. Update the OS and App
Sometimes, an operating system or Instagram app update can fix the bugs that render the Instagram video upload stuck error. Thus, it might be work to solve Instagram stuck uploading video by upgrading the OS.
Update the OS
- On iPhone.
- Step 1. Press Settings and choose General from the drop-down list.
- Step 2. Click on Software Update, press Download.
- Step 3. Tap Install to update the OS.
- On Android.
- Step 1. Open Settings and choose About Phone.
- Step 2. Press Check for Updates and tap Update.
- Step 3. Tap Install Now to install the latest OS of Android.
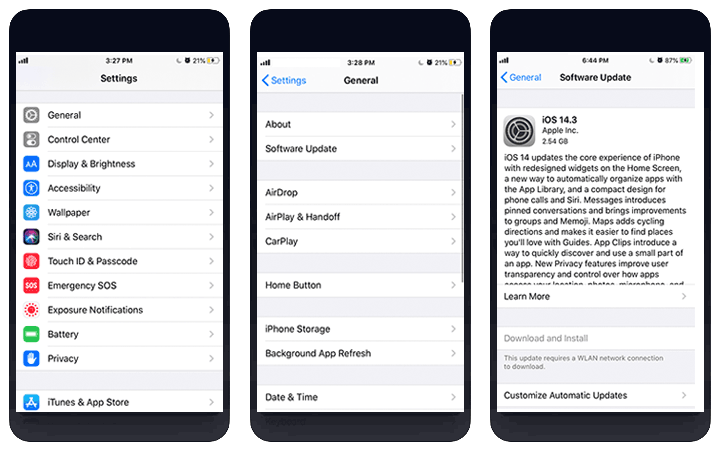
Update Instagram App.
- On iPhone.
- Step 1. Open App Store and hit your profile button.
- Step 2. Scroll down on the new page and find the Instagram app.
- Step 3. Tap Update to start to update the Instagram application.
- On Android.
- Step 1. Open Google Play on Android.
- Step 2. Press the menu bar on the top left of the screen.
- Step 3. Select Apps and Games.
- Step 4. Navigate to the Instagram app.
- Step 5. Choose Update.
Note: If you find the issue came out after an update, just roll back the OS or the Instagram application to the previous.









