Summary: How to send long videos on iPhone? Read through to unlock the best 5 ways and send large video files on iPhone to Android/iPhone/computer with ease!
As the inherent social norm and a frictionless form of digital communication, content sharing is progressing towards an ever-more convenient side, with one case in point being sending digital files like photos and videos through iPhone. However, many iPhone users still don't know how to send large video files from iPhone. Thus, in this post, we are going to zero in on 5 proven solutions for you to send a large video file from your iPhone to iPhone, Android, and computer.
Jump to the solutions:
- 1. Send long videos on iPhone via AirDrop
- 2. Send long videos on iPhone via iCloud
- 3. Send long videos on iPhone via Google Drive
- 4. Send long videos on iPhone via Email
- 5. Ultimate solution: compress to send large video files on iPhone
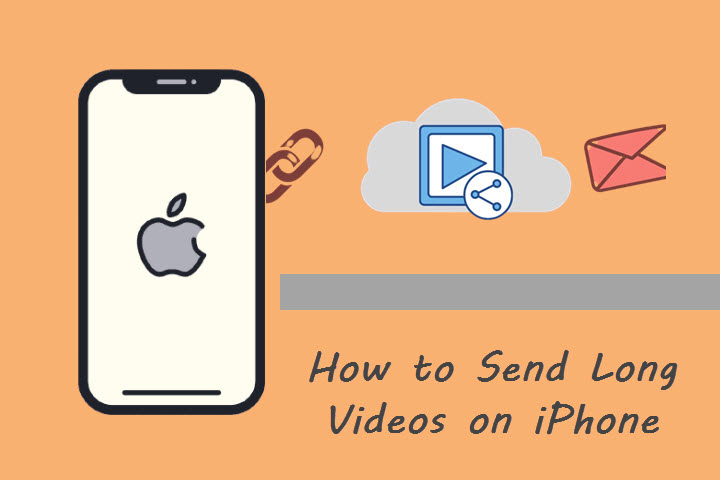
How to Send Large Video Files from iPhone via AirDrop
Introduced as part of iOS 7, AirDrop can transfer and send files among supported Apple devices utilizing close-range wireless communication. And the best part is that Apple reveals no limit on the file size that AirDrop can transfer. Thus, it is ideal to send large video files from iPhone without compromising image quality to nearby iOS devices or Mac computers via AirDrop.
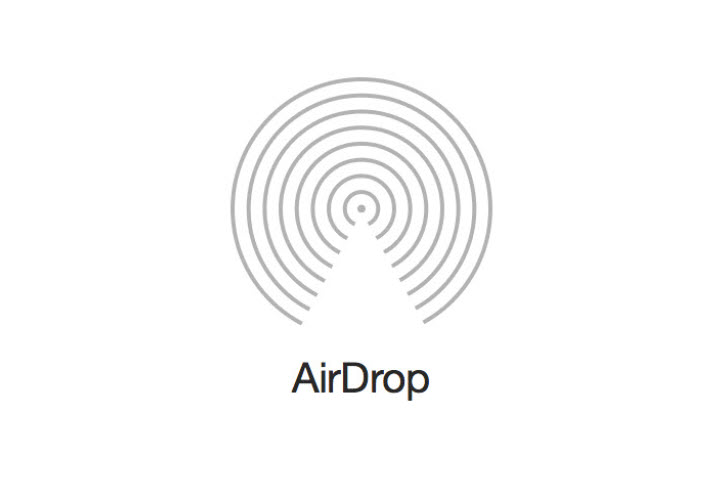
How to send large videos from iPhone via AirDrop:
Step 1. Make sure the person you are sending to is nearby, powered up, and within the Bluetooth and Wi-Fi range. And check if the receiving device is set up to accept AirDrop files.
Step 2. Open the Photos app, and select the video you wish to send.
Step 3. Tap the Share button > AirDrop, and in the list of the available devices, tap the AirDrop user that you want to share with.
Step 4. The receiver would then see a pop-up window with a preview. Tap Accept to allow, and the AirDrop will automatically start.
Step 5. Depending on the video size, the transfer process might take some time. And the AirDrop will come through within the Photos app since this is where the video was sent from.
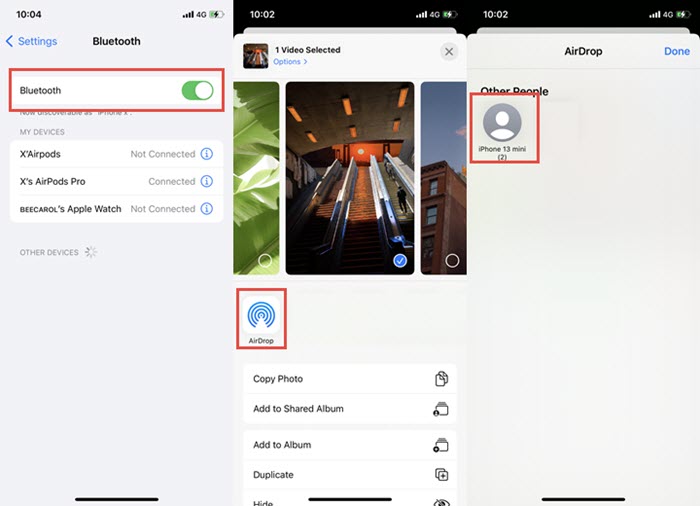
Note:
Since AirDrop has requirements that will eliminate those non-Apple users from reaching this nirvana of sharing between devices, it is unattainable to send long videos from iPhone to Android or Windows using this feature.
How to Send Large Video Files from iPhone via iCloud
Built into every Apple piece, iCloud enables users to store data for downloading on remote servers, and wirelessly back up iOS devices. With it, the service user can easily send long videos (up to 5GB in size) on iPhone.
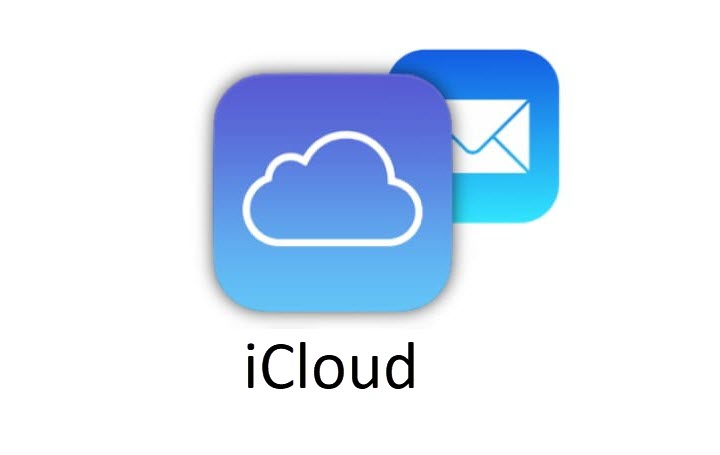
How to send a large video file from iPhone via iCloud:
Step 1. Open the Photos App, and select the video you wish to send.
Step 2. Tap the Share button > Mail to activate the Mail compose page with the video automatically attached to the message.
Step 3. Type the name or email address in the address field, and click Send. And if your attachment is too large, you will be asked if you want to deliver the attachment using Mail Drop.
Step 4. Choose Use Mail Drop, and click Send to start sending.
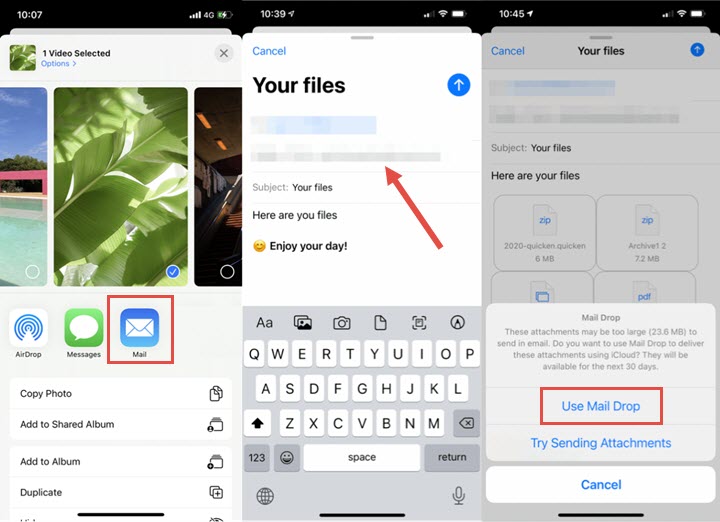
Note:
- Since Mail Drop works by uploading your attachments to the cloud, you might come to find the feature is more reliable than attaching and sending large files over email.
- Mail Drop feature also works with non-Apple devices, and the attachments you send can be received by other platforms running different OS or email apps as well.
- The time it takes to upload or download an attachment can vary depending on the speed of your Internet connection and the size of your attachment. And the recipients have 30 days to download the Mail Drop attachments.
How to Send Large Video Files from iPhone Using Google Drive
The rise of cloud-based sharing platforms like Google Drive, Dropbox, OneDrive, etc. has landed another respectable option for us to send large and long video files from iPhone to iPhone/Android/computer. Accessible by any device, all you need is to upload the video files to your storage services on your iPhone and share it with the recipients you wish to reach out to.
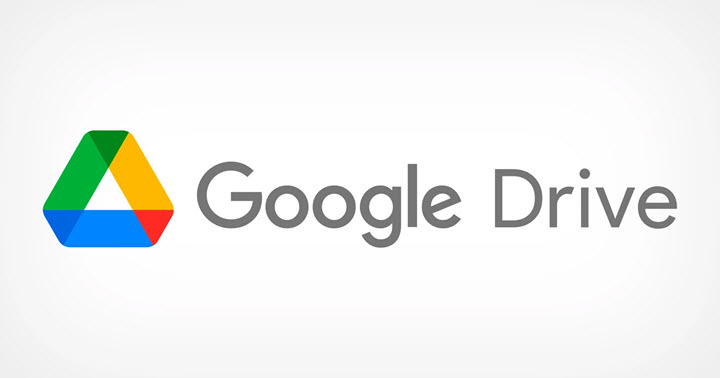
How to send a large video from iPhone via Google Drive:
Step 1. Open the Photos app and find the video you want to send.
Step 2. Tap the Share button and select Google Drive to upload the long video to the service.
Step 3. Launch Google Drive (if you don't have the app on your iPhone, go to the App Store to download), and fine the video uploaded.
Step 4. Tap on the third-dot menu > Share, and enter the email address of the targeted recipient > Done.
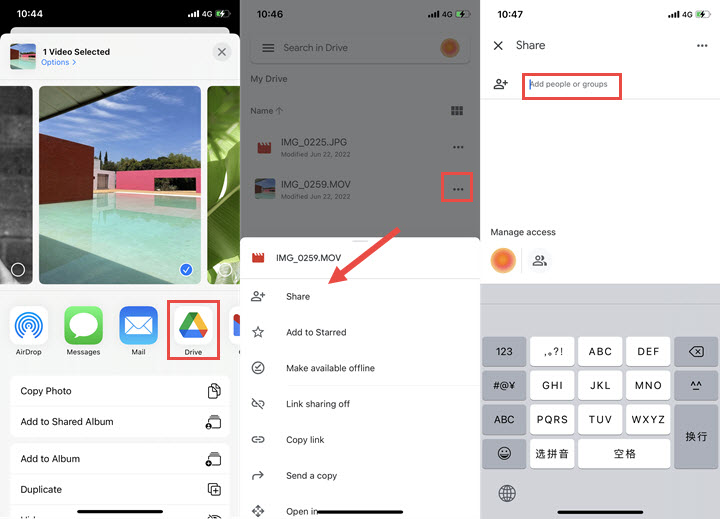
Note that the maximum free file limit adopted in Google Drive is 15 GB, and if you seek more storage limit, a purchase must be made to upgrade to the paid version.
How to Send Large Video Files from iPhone via Email
Email enables the exchange of messages, text, and multimedia content attachments, and thus offers the solution to send long videos from iPhone. To that end, all you need is to attach the video files to the email message and send it to the target Android, iPhone, and computer.
But note that there might come a file size limit when sharing a large video file via Email from iPhone. Some email servers are configured to not accept more than 10MB of attachments, and for Gmail, the maximum file size capacity is 25MB for a single email. Thus given this situation, you might need to compress your large videos first before emailing from your iPhone.
(Ultimate Solution) Compress to Send Large Video from iPhone
If the file size of the video that you are going to send reaches beyond the performance range of the free clouding storage or Email limit, you might need to consider compressing the iPhone video with a video compressor before sending it from your iPhone. And this is where VideoProc Converter AI comes to aid.
Equipped with a Max-Quality Compression Engine to ensure the maximum quality reserved, VideoProc Converter AI enables you to compress and send large video from iPhone by directly entering the target file size or dragging the compression slider. Featuring a high-tech coding algorithm, the tool also offers other 6 compression options that could shrink your iPhone video files over 90% of the original size, including increasing GOP, lowering bitrate and frame rate, downscaling the resolution, converting to a more aggressive codec, etc. With a few simple clicks, you can send a large video file from iPhone to Android, iPhone, and computer.

VideoProc Converter AI – Compress to Send Large Video from iPhone
- 7 solutions to compress iPhone video with estimated output size: specify the target size directly, transcode, etc.
- The max-quality compression engine to retain the highest quality of your videos.
- 47x real-time faster compression thanks to the Full GPU acceleration.
- One-stop video solutions with AI capability for both macOS and Windows: convert, resize, fix, AI upscale, edit, download…
![]() Excellent
Excellent ![]()
Note: The Windows version now supports AI-powered Super Resolution, Frame Interpolation, and Stabilization to enhance video and image quality. These AI features are not yet available in the Mac version but will be coming soon.
Step 1. Free Download VideoProc Converter AI, launch it and import the iPhone video (batch import is supported).
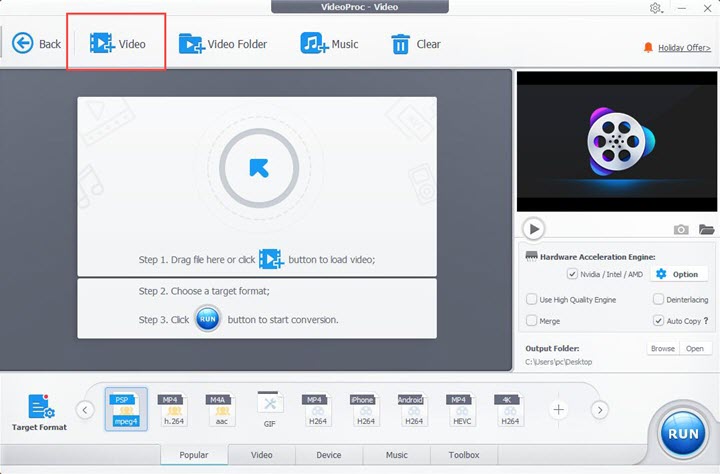
Step 2. Compress the large iPhone video.
With the built-in compression toolkit, you can directly specify the output file size or drag the compression ratio slider to reduce the video file size. Find Toolbox at the bottom section > Compress, enter the target file size, or move the slider to change the compression ratio to any value between 10% to 100%.

On top of the given solution above, you can also compress the large video files by:
- Increase the GOP value.
- Lower the target bitrate, frame rate, resolution, etc.
- Transcode to a more aggressive codec.
- Adjust the audio.
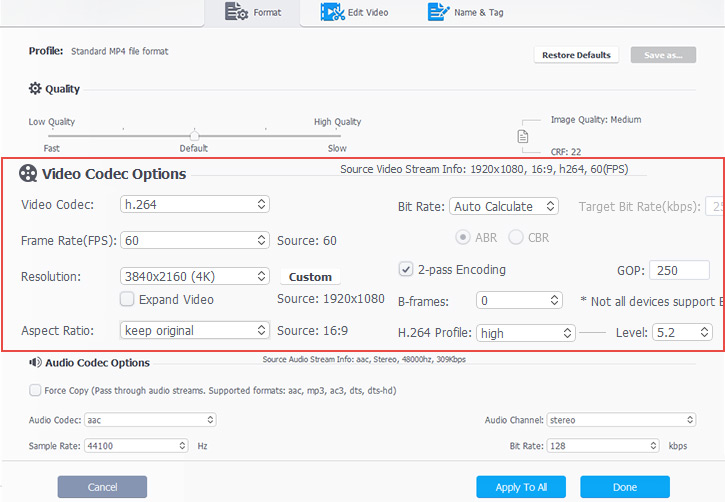
Step 3. Click Done to confirm the settings and then hit Run to compress the large video files to share from iPhone.









