MOV files are often created when you capture videos with an iPhone or a digital camera. Also, MOV is widely used to store TV shows and movies for it can contain a bunch of subtitles, subtitles, and metadata. However, many users found MOV files cannot be played on Windows PC from time to time.
So this post comes to show you how to play MOV files on Windows 11, Windows 10, and all versions. Aside from the review of some MOV players for Windows, you'll find useful tips for making MOV playable, sharable, and editable for all occasions.
Can Windows 11/10 Play MOV Files
Windows can play many MOV files. But if you cannot open a .mov file on Windows 10 or Windows 11 with the default media player, it's likely due to the codec compatibility.
In such a case, the best way out is to convert MOV to MP4 (H.264), a universal format supported by all versions of Windows operating systems. Alternatively, you can transcode it to MOV H.264 or MOV MPEG-4, and this method will keep the MOV format container and make the .mov file more playable on Windows 10 or 11.

VideoProc Converter AI - Simple yet Powerful Video Converter
- Multiple video solutions: convert, transcode, compress, edit, and fix.
- Support MOV, MP4, MKV, HEVC, H.264, MPEG-4, 4K, and 420+ formats in total.
- Total control over video size, frame rate, bitrate, aspect ratio, metadata, etc.
- Upscale to 4K, boost frame rate to 60fps/120fps, fix shaky footage... AI-powered
- 47x faster video file conversion in bulk on Windows 11, 10, 8, 8.1, 7, and Mac.
- Handy output presets for various operating systems, devices, and video platforms.
![]() Excellent
Excellent ![]()
Now download and install VideoProc Converter AI to convert MOV to Windows-friendly format easily!
Note: The Windows version now supports AI-powered Super Resolution, Frame Interpolation, and Stabilization to enhance video and image quality. These AI features are not yet available in the Mac version but will be coming soon.
Step 1. Start VideoProc Converter AI on your computer and choose "Video Converter" in the main UI.
Step 2. Drag and drop MOV files from your PC to VideoProc Converter AI.
Step 3. Click "Video" at the bottom. Select an out format, for example, MOV MPEG-4/H.264, MP4 MPEG-4/H.264.
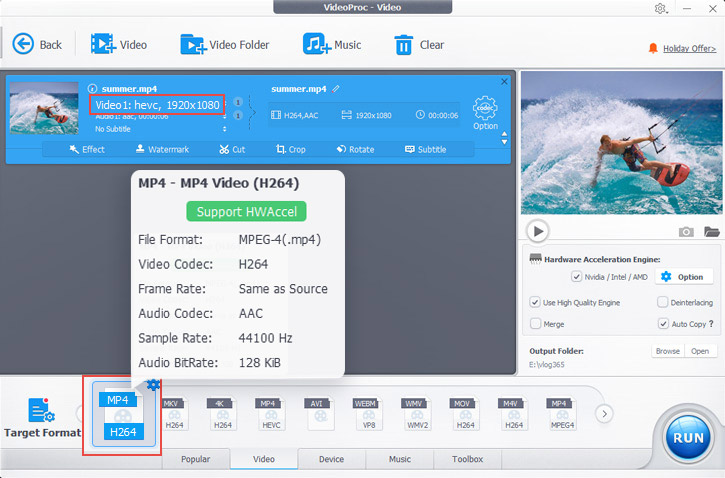
Step 4. Browse to select an output folder. Hit "RUN" to convert MOV to MP4. Now you can play the video content on Windows without any issue.
How to Play MOV Files on Windows 11/10 in Windows Media Player
Windows Media Player is the default video player on Windows OS which can play MP4, AVI, MKV, and some MOV files easily. Moreover, Windows 11 has brought this player to a new level with more supported formats and playback features.
Be on notice: Windows Media Player supports codecs as the operating system does. If you are running on Windows 11 or Windows 10, you need to purchase and install HEVC codec from the Microsoft store in advance if your MOV files were compressed in this new and efficient codec. Alternatively, you can use an HEVC converter to transcode MOV HEVC to MOV H.264 for Windows Media Player.
Here's how to play .mov file on Windows 11 with Windows Media Player:
Step 1. Find the .mov file on your file folder.
Step 2. Right-click on the MOV video. Click Open with and click Windows Media Player.
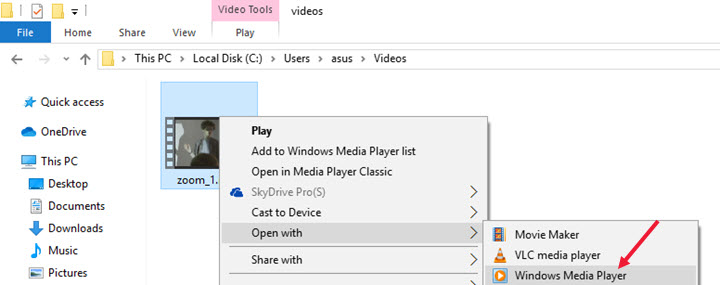
Step 3. Now you can watch it in Windows Media Player.
Step 4. If you want this player to open MOV files all the time., set it as the default player on your Windows 11/10.
How to Play MOV Files on Windows 11/10 in Movie Maker
Windows Movie Maker is a legacy video editor that you need much time installing on modern Windows OS. Now it's replaced by Video Editor in Windows 10 and Windows 11. You can use this default editor, too.
Be on notice: Windows Movie Maker cannot open MOV files compressed with HEVC codec or 4K MOV successfully. As it's not a decent video player, it does not allow switching audio tracks or subtitles. If you want to play .mov file on Windows 10 with Windows Movie Maker, make sure you've converted HEVC to H.264 beforehand.
Step 1. Search Movie Maker in the Windows search bar. If your PC was shipped without it, you can install it from a third-party website.
Step 2. Click File in the top menu bar to import an MOV file from your computer.
Step 3. Now press the play button and open the full-screen mode.
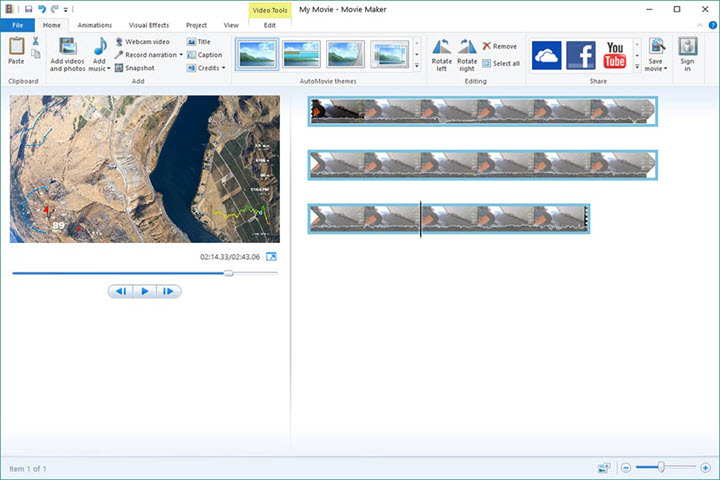
How to Play MOV Files on Windows 11/10 in Photos App
The Photos app in Windows 11 and Windows 10 is a built-in application that allows you to view, organize, and edit photos and videos. It supports a variety of file formats, including MOV files, which are commonly used for video playback.
To play MOV files in the Photos app, you can follow these steps:
Step 1. Open the Photos app: You can find the Photos app in the Start menu or by searching for it in the search bar.
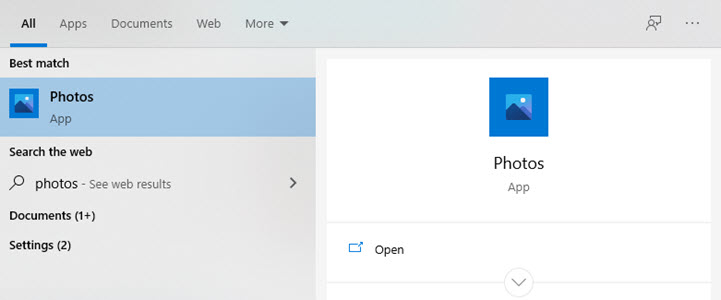
Step 2. Import the MOV file: Click on the "Import" button in the top-right corner of the app and select the MOV file you want to play.
Step 3. Play the MOV file: Once the file is imported, you can click on it to open and play it within the Photos app.
The Photos app provides basic video playback controls, such as play, pause, and seek, allowing you to watch MOV files easily.
If you encounter any issues playing MOV files in the Photos app, you may need to ensure that your Windows system has the necessary codecs installed to support the MOV file format. Additionally, you can try updating the Photos app to the latest version from the Microsoft Store to ensure compatibility with MOV files.
How to Play MOV Files on Windows 11/10 with QuickTime Player
QuickTime Player is the default video player for macOS and has the best support for MOV format. Fortunately, it also has a Windows version that you can free download from the official website of Apple.
Be on notice: Apple canceled support for QuickTime Player for Windows in 2016. Although you can get QuickTime Player from Apple, its tech support and safety are not guaranteed.
Here's how to play .mov file on Windows 10 with QuickTime Player:
Step 1. Go to the official website of Apple and search QuickTime Player for Windows in its app store.
Step 2. Download and install it on Windows 11/10.
Step 3. Find the .mov you want to play. Right-click on the file name and open it with QuickTime Player.
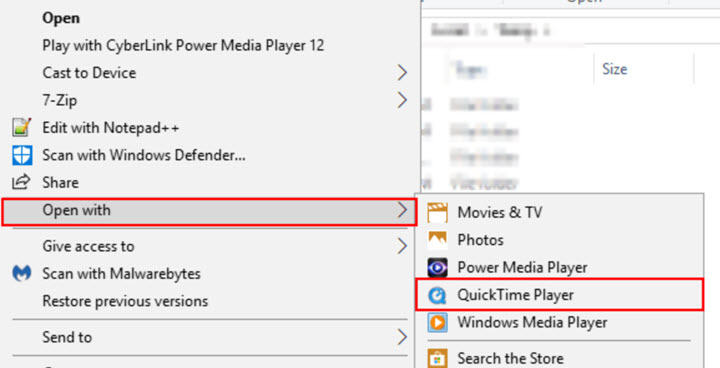
Step 4. If you have numerous MOV files to play, you can designate QuickTime as the default player, then each time you want to watch a video in MOV format, this player will open it without failure.
FAQs
What Is an MOV File
An MOV file is a common video file with a .mov file extension. MOV was originally developed by Apple to store high-definition videos and is also called QuickTime File Format (QTFF). Now it has been supported by more devices, players, video apps, and even video streaming platforms.
Apart from videos, an MOV file is also capable of wrapping up other media, such as audio streams, subtitles, images timecode data, VR panoramas, and 3D models. These media tracks can be encoded with various codecs, among which HEVC, H.264, and MPEG-4 are the most common codecs for video streams.
Can VLC play MOV on Windows?
Yes, VLC Media Player can play MOV files on Windows. MOV is a common video file format, and VLC supports a wide range of video and audio file formats, including MOV. You can simply open the MOV file using VLC Media Player to play it on your Windows computer.
Why won't my .mov files play on Windows?
MOV files may not play on Windows if the necessary codec to decode the file is not installed on the system. Codecs are required to play specific file formats, and if the required codec for MOV files is missing, the file may not play. If the MOV file is corrupted or incomplete, it may not play properly on any media player, including those on Windows.









