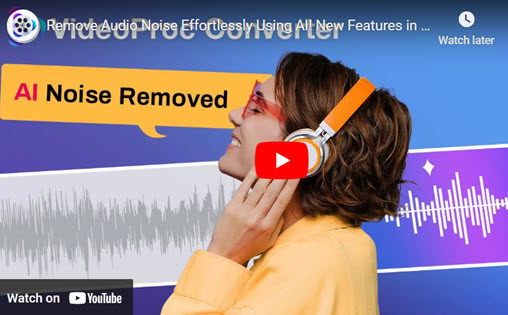Millions of people organize and play their music libraries using iTunes, a popular media player and music management tool created by Apple. iTunes is a potent tool that may help you with everything, whether you're a music addict who likes organizing your music by artist or album or a podcast enthusiast who wants to keep track of your favorite audio podcasts.
However, despite its popularity and efficiency, users sometimes run into problems while attempting to add MP3 music to their iTunes library. This can be annoying, especially if you need to handle an enormous number of MP3 files. Some can experience problems because the MP3 file format is incompatible with iTunes, while others might not be able to upload MP3 files because of wrong iTunes settings. Additionally, antivirus programs occasionally block iTunes from accessing specific files, including MP3 files.
This article will look at several fixes to assist you in fixing the iTunes not adding MP3 to library problem. Whether you've used iTunes for a while or are just getting started, stay reading to learn some helpful advice on how to fix iTunes not adding MP3 fles.
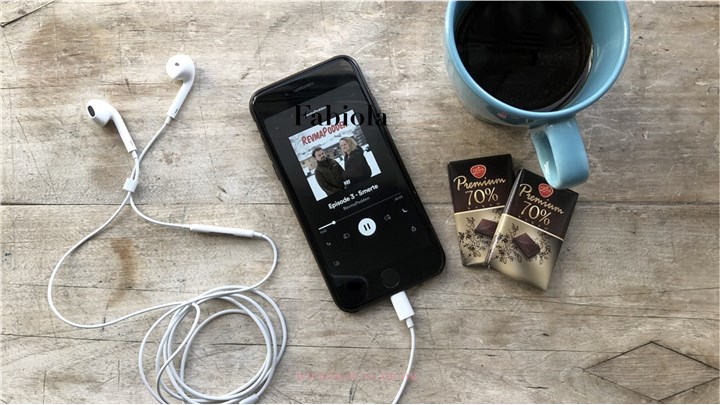
4 Ways to Fix Can't Add MP3 to iTunes
1. Update iTunes
Update iTunes to the most latest version as one of the easiest fixes to try. It's possible that errors or incompatibilities in earlier versions of iTunes prevent MP3 files from being added to the library. Open the app, select "Help," and then "Check for Updates" to update iTunes. If an update is available, click the download and install button as directed.
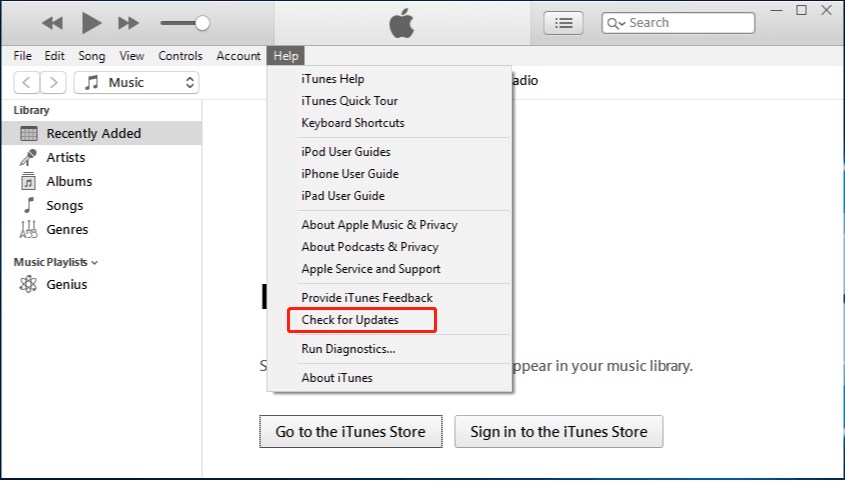
2. Relogin your Account
It's possible that an issue with your Apple ID or iTunes account is to blame for instances when iTunes won't add MP3 files to the library. Logging out of your account and then back in again can be useful in such situations. To do this, launch iTunes, select the "Account" tab, and then click "Sign Out." After a brief delay, sign in again with your Apple ID and password.
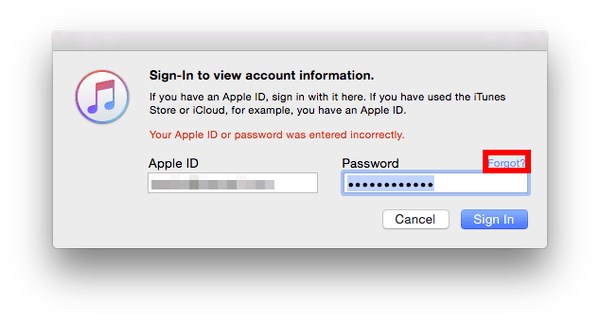
3. Repair Corrupted MP3 Files
iTunes might be unable to add corrupted or damaged MP3 files to your library. You can attempt to resolve this problem by trying to repair the damaged MP3 files using some third-party programs. Also, you can re-download your MP3 files to replace the corrupted one.
4. Convert MP3 to M4A
It seems like downloaded mp3 files won't be accepted by iTunes. But it works if you converted it to an M4a file. Drag the MP3 file into the Automatically Add to Music folder while iTunes is running. The file will be added to your library if it is compatible. It will be put in a Not Added folder if it is incompatible, such as corrupted or not a genuine MP3.
If none of the suggestions above work, you could try converting your MP3 files to M4A format, which is natively supported by iTunes. It works perfectly as a free audio converter for Mac. To convert MP3 to M4A without any file size limitation or quality loss, VideoProc Converter AI is ready for you. Get it to your computer and convert MP3 to M4A and other formats rasily.
VideoProc Converter AI — Best Audio Converter
- Supports converting MP3 to M4A with the best audio quality.
- Supports removing noise from video with Audio AI feature.
- Supports audios in MP3, M4A, AAC, AC3, WMA, M4R, FLAC, OGG, AIFF.
- Offers basic editing features like trim, split, rotate, add subtitles, add effects.
- Supports converting all 4K, HD, large, and long videos without lagging.
![]() Excellent
Excellent ![]()
Note: The Windows version now supports AI-powered Super Resolution, Frame Interpolation, and Stabilization to enhance video and image quality. These AI features are not yet available in the Mac version but will be coming soon.
Step 1: Run VideoProc Converter AI and select Video at the home screen. Click +Music thor drag & drop to upload your MP3 files.
Step 2: Select M4A format from the Music tab at the bottom of the window. Click the RUN button to start converting MP3 to M4A.
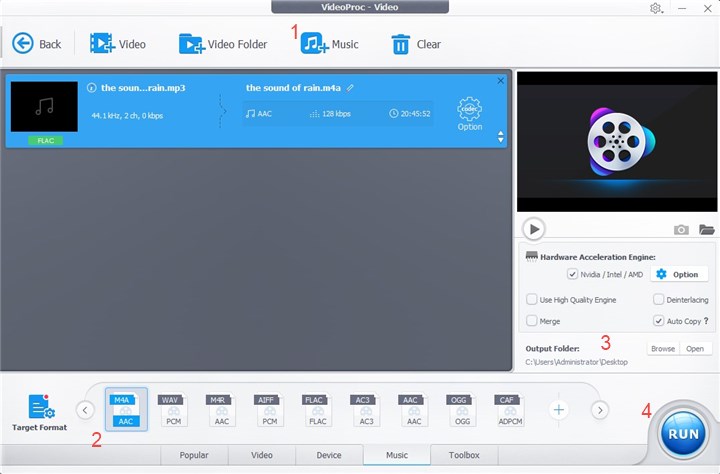
The Bottom Line
In conclusion, it can be frustrating for many users when iTunes rejects to add MP3 songs to the library. You can try these 4 fixes to fix this problem, including upgrading iTunes, fixing damaged MP3 files, converting MP3 files to M4A, or logging back into your iTunes account.